Hoy que Zoom es uno de tus recursos habituales para comunicarte con tus compañeros de trabajo, familiares y hasta prestadores de servicios, ¡no te quedes en lo básico! En este artículo te vamos a presentar algunos trucos para Zoom para que aproveches al máximo esta plataforma.
Te va a interesar:
Te presentamos algunos trucos para Zoom
Activar un fondo virtual o un filtro
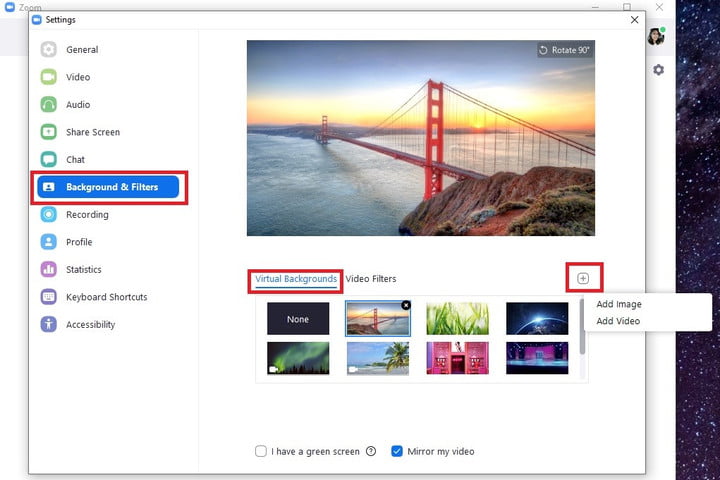
Una vez que cumplas con la mayoría -o idealmente todos- de los requisitos anteriores, estarás en condiciones de activar un fondo virtual. La función es fácil de usar y la puedes implementar desde tu teléfono o tu computadora.
Paso 1: inicia Zoom en tu computadora o teléfono.
Paso 2: ve al botón de engranajes en la esquina superior derecha de tu pantalla para iniciar el menú Configuración.
Paso 3: selecciona Fondo virtual y filtros en el panel de menú izquierdo.
Paso 4: después de hacer eso, puedes elegir entre una serie de fondos integrados, como una escena de la playa, una vista del emblemático puente Golden Gate de San Francisco o incluso una aurora boreal. Una vista previa en vivo te mostrará cómo te verás frente al fondo.
Paso 5: para elegir tu propio fondo personalizado, haz clic en el ícono “+” junto a Elegir fondo virtual, la opción te permitirá cargar tu propio video o foto personalizada para usar como fondo virtual. Si tienes un video de un acuario, puedes realizar tu reunión frente a lo que parecería una pecera viva, por ejemplo.
Paso 6: si tu video se ve un poco extraño, puedes intentar ajustar el brillo en la configuración. Esta función es relativamente nueva y sirve para que tus fondos se vean más naturales. En el menú Configuración elige Video y luego la opción de ajustarse a luz baja. En el menú que aparecerá, elige Manual. Entonces verás un control deslizable con el que puedes incrementar o disminuir el brillo de tu video.
Paso 7: también puedes usar filtros divertidos. Abre el menú Configuración, elige Fondo y filtros y luego la pestaña de Filtros de video. En esta pestaña puedes elegir entre una variedad de filtros de imágenes y colores. Algunos, como los que le ponen efectos divertidos a tu rostro, solo aparecerán si tu webcam está activada.
Cómo usar los accesos directos en Zoom

Por años de experiencia en el uso de una computadora, todos conocemos los atajos de teclado populares para copiar, pegar y deshacer. Zoom tiene su propio conjunto de accesos directos que te ayudan a silenciar y activar el micrófono rápidamente, iniciar o detener tu cámara y más.
Hay varios accesos directos que puedes habilitar y usar, pero estos son algunos de los accesos directos más populares para comenzar a usar Zoom.
- Silenciar o activar el audio: Alt + A
- Silenciar todo el grupo: Alt+M
- Iniciar o detener video: Alt + V
- Pausar o reanudar pantalla compartida: Alt + T
- Empezar a grabar una reunión: Alt + R
- Pausar o reanudar la grabación de pantalla: Alt + P
- Cambiar de cámara: Alt + N
- Levantar o bajar la mano: Alt + Y
- Abrir la ventana de invitación: Alt + I
Los comandos de accesos directos se enumeran para usuarios de computadora con Windows. Los usuarios de Mac deberán sustituir la tecla Apple o la tecla Comando por la tecla Alt.
Puedes encontrar una lista completa de los atajos de teclado navegando en el menú de configuración de Zoom y seleccionando Atajos de teclado en el panel izquierdo.
Retoca tu apariencia en Zoom

Es posible que no seas un presentador en las noticias de la noche, pero igual querrás verte lo mejor posible durante tus reuniones virtuales con colegas. Zoom ‘s Touch Up My Appearance es una característica que se tomó prestada del modo de belleza de las cámaras selfie presente en muchos teléfonos inteligentes Android, ayuda a suavizar tu piel, a quitar las bolsas oscuras debajo de tus ojos y a verte mejor.
Lo mejor de todo es que los resultados parecen bastante naturales, por lo que no se ve como una burbuja de píxeles demasiado afilada cuando se ve en las pantallas de otros colaboradores.
Paso 1: ve al menú de configuración de Zoom
Paso 2: haz clic en la opción Video en el panel izquierdo
Paso 3: en Mi video, selecciona la opción Retocar mi apariencia.
Consejo profesional: si tienes un ancho de banda de Internet superior al promedio en casa, aumenta la calidad de tu transmisión seleccionando Habilitar HD en la opción Video. Además, si te reúnes con un gran equipo, puedes aumentar la vista de la galería de tu sesión de videoconferencia seleccionando Mostrar hasta 49 participantes por pantalla en la vista de galería.
De manera predeterminada, Zoom solo muestra 25 participantes por pantalla, pero puedes ver más si seleccionas esta opción y tienes Internet lo suficientemente rápido en casa.
Cómo grabar y transcribir tu llamada de Zoom
Si tu empresa se suscribe a un plan Zoom más avanzado con grabación en la nube, puedes grabar el audio de tu reunión. Zoom A.I. (Inteligencia Artificial, por sus siglas en ingles), ayudará a transcribir tu reunión completa con marcas de tiempo y guardará la transcripción como un archivo de texto .vtt.
Las notas de la reunión se pueden editar, si es necesario, para mayor precisión. Cuando revisas el video de tu reunión, incluso hay una opción para mostrar la transcripción directamente dentro del video, lo que hace que parezca un subtítulo cerrado.
Paso 1: abre el portal web Zoom e inicie sesión.
Paso 2: haz clic en la pestaña Grabaciones en el lado izquierdo y elige Grabaciones en la nube. Necesitarás una cuenta Zoom premium para usar esta función, por lo que deberás consultar con tu administrador de IT para ver si tu empresa está suscrita.
Paso 3: habilita la Transcripción de audio en Grabaciones en la nube y guarda los cambios.
Paso 4: cuando comience una reunión, asegúrate de presionar el botón Grabar y selecciona Grabar en la nube.
Paso 5: después de la conclusión de la reunión, recibirás un correo electrónico que te avisará que la transcripción está lista.
Cómo compartir tu pantalla en Zoom
Aunque es posible que no tengas acceso a un proyector, aún puedes hacer presentaciones y mostrar a los asistentes a la reunión lo que hay en tu pantalla.
Puedes comenzar a compartir la pantalla presionando el atajo de teclado Alt + S, lo cual hará que tu cámara web deje de transmitir, para mostrar a todos los participantes de la reunión lo que estás viendo en tu pantalla.
Esto es útil si está intentando mostrar gráficos importantes, por ejemplo, en una reunión o si deseas mostrar una presentación de PowerPoint. Si eres el orador, puedes habilitar configuraciones adicionales para dar una presentación aún más pulida.
Paso 1: desde el menú Configuración de zoom, navega hasta Compartir pantalla.
Paso 2: habilita Entrar a pantalla completa cuando un participante comparte una pantalla.
Paso 3: si deseas mostrar una transmisión de video del orador junto con el altavoz, cuando tienes la pantalla compartida, también puedes habilitar el modo de lado a lado.
Paso 4: asegúrate de seleccionar Silenciar las notificaciones del sistema al compartir el escritorio, de esta manera, tu presentación no se verá interrumpida por todas tus alertas y campanas del sistema.
Además, los presentadores profesionales también pueden habilitar la función Focus Assist de Windows 10, que ayudará a ocultar los sonidos de notificación y las ventanas emergentes del sistema o tus aplicaciones de correo electrónico y calendario.
Si estás colaborando en un proyecto, también puedes usar una pizarra digital para trabajar juntos. Una vez que estés en una reunión, puedes hacer clic en el botón Compartir pantalla y luego elegir Pizarra blanca. Después de eso, aparecerán herramientas de anotación que te permitirán dibujar y planificar ideas y proyectos con colaboradores.
Las sesiones de pizarra pueden guardarse como imágenes separadas o compilarse en un solo PDF. En el control de la pizarra, presiona el botón Guardar y podrás elegir el formato que deseas. Ingresa una dirección de correo electrónico para compartir la pizarra guardada.
Asegúrate de tener lo que estás tratando de presentar en orden y listo antes de que comience la reunión. De esta manera, puedes saltar a la presentación de PowerPoint, la hoja de cálculo de Excel o el documento web inmediatamente cuando presionas el botón de compartir pantalla.
Y si te pareces a mí y tienes un escritorio desordenado, usa la función Escritorio de Windows 10 para iniciar Zoom con una imagen de escritorio nuevo, limpio y sin desorden. De esta manera, no estarás revelando ningún archivo confidencial que hayas guardado en tu escritorio y también se verá más profesional en el proceso.
Cómo programar reuniones en Zoom
Si bien a veces se necesitan reuniones improvisadas debido a cambios inesperados, si estás trabajando en proyectos a largo plazo, es muy útil reservar algo de tiempo virtual para tener disponibilidad.
Si tienes reuniones periódicas de proyectos permanentes, puedes programarlas con anticipación, de esta manera todos tendrán un horario establecido y un lugar virtual para reunirse semanalmente.
Paso 1: en la pantalla de inicio de Zoom, haz clic en Programar.
Paso 2: completa los detalles de la reunión, incluidos el tiempo, el tema y la duración, también puedes configurar esto como una reunión periódica.
Paso 3: si se trata de una reunión confidencial, asigna una contraseña de reunión para compartir con los participantes. Si estás creando la reunión, también puedes explorar Opciones avanzadas, de esta forma puedes habilitar la sala de espera y habilitar unirse antes del anfitrión para permitir que los asistentes se unan a la reunión antes de tiempo. Una opción importante para seleccionar es silenciar a los participantes en la entrada para minimizar el ruido de fondo que distrae.
También puedes descargar la extensión del navegador Chrome y la extensión de Microsoft Outlook para programar reuniones sin tener que iniciar la aplicación Zoom.
Cómo configurar salas de reuniones en Zoom
Útil para grupos más grandes, las salas de reuniones permiten que los equipos más pequeños aborden simultáneamente diferentes áreas de un gran proyecto.
Por ejemplo, si estás trabajando en el lanzamiento de un nuevo producto, puedes programar una reunión de lanzamiento del producto y luego crear un espacio para que el equipo de marketing elabore un plan de marketing, el equipo de finanzas para ejecutar modelos y hacer proyecciones de ventas, y una tercera sala de ventas para elaborar una estrategia de ventas.
Se pueden crear hasta 50 salas separadas y el anfitrión puede preasignar a los asistentes a salas específicas. Un total de 200 participantes pueden unirse entre todas las salas, y cada sala funcionará como una reunión de Zoom independiente.
La grabación en la nube, sin embargo, se limita a la sala principal. Al igual que algunas de las funciones de Zoom más avanzadas, tu organización necesitará estar suscrita a un plan pago para tener esta función.
Paso 1: Inicia sesión en el portal web Zoom.
Paso 2: haz clic en Configuración.
Paso 3: en la pestaña Reunión, asegúrate de que la opción Sala de reuniones esté habilitada. También es posible que desee seleccionar la opción Permitir que el anfitrión asigne participantes a las salas de grupo al programar, así como darle a tu anfitrión de la reunión la posibilidad de preasignarlo a salas específicas antes de que comience la reunión. Después haz clic en el botón Guardar.
Paso 4: para crear salas de reunión, primero tienes que empezar una reunión programada o una nueva. Una vez que la reunión haya iniciado haz clic en el ícono Salas de Reunión en la parte inferior de la pantalla.
Paso 5: en la ventana emergente, introduce el número de salas de reunión deseadas en la frase Crear [número de salas] Sala(s) de Reunión y selecciona una de las tres opciones de asignación para tus participantes: Asignar Automáticamente, Asignar Manualmente, o Permitir que los Participantes Elijan una sala.
Paso 6: una vez que hayas seleccionado tus opciones, haz clic en el botón Crear para crear tus salas.
En una sesión de Zoom, el anfitrión tendrá acceso a las salas de reuniones en tu menú de Videoconferencia. El anfitrión podrá saltar entre las diferentes salas para hablar con los participantes.
Independientemente de las funciones avanzadas que habilites en Zoom, recuerda siempre seguir las mejores prácticas comunes para videoconferencias para garantizar que todas las reuniones de tu equipo funcionen sin problemas.
Cómo empezar tus reuniones con el micrófono silenciado

Zoom también te permite configurarlo para siempre entrar a tus juntas con el micrófono silenciado. Esto es una buena costumbre y es cortés con los demás usuarios, pues entrar a una reunión con ruidos repentinos o sonidos de estática puede interrumpir.
Paso 1: selecciona la flecha junto al botón del micrófono y elige Configuración de audio en el menú desplegable.
Paso 2: en la ventana de la Configuración de audio, desplázate hacia abajo, donde encontrarás varias funciones que pueden activarse o desactivarse. Asegúrate de que la opción de Silenciar micrófono al unirse a una reunión esté activada.
Cómo realizar reuniones más grandes

Una reunión de Zoom gratuita admite hasta 100 participantes. Sin embargo, en algunas situaciones eso podría no ser suficiente. Hay varias maneras de incrementar esta cifra, dependiendo de tus circunstancias (y de cuánto quieras pagar).
Usa una cuenta escolar: hay universidades que tienen cuentas de Zoom institucionales creadas para facilitar las clases en línea. Estas suelen admitir hasta 300 participantes.
Contrata un plan para pequeñas y medianas empresas: estas suelen costar $20 dólares al mes y una de las funciones que ofrecen es un límite de 300 participantes.
Admite hasta 500 participantes con el complemento de reunión grande: este cuesta $50 dólares al mes. También puedes optar por el plan de empresas de gran tamaño para obtener este beneficio.
Si es necesario, puedes admitir hasta 1,000 participantes: un complemento alternativo te permite hacer reuniones con hasta 1,000 personas. Esto eleva el precio a $90 dólares por mes.
Cómo establecer una estación de trabajo para reuniones frecuentes

¿Tu futuro está lleno de reuniones de Zoom? Si esto es algo frecuente en tu vida laboral, puedes personalizar un espacio de trabajo específico para estas reuniones.
Zoom tiene un producto para eso: DTEN Me. Disponible en $799 dólares en EEUU, se trata de un monitor súper delgado de 27 pulgadas que puede instalarse donde sea e incluye tres cámaras, ocho micrófonos para captar los sonidos de manera precisa y una pantalla táctil con pizarra incorporada y capacidades para hacer anotaciones.
Cómo establecer el Modo de Enfoque

El Modo de Enfoque ayuda a mantener a las personas enfocadas en una reunión de Zoom. Está diseñada principalmente para los educadores; este modo hace que los participantes de la reunión solo puedan verse a ellos mismos, a los anfitriones y coanfitriones, y el contenido que comparten. Los anfitriones y coanfitriones también pueden elegir ver a los participantes en la vista de galería, esto les permite ver a todos los participantes al mismo tiempo.
Para habilitar o deshabilitar el Modo de Enfoque para tu propio uso:
Paso 1: inicia sesión en el portal web de Zoom.
Paso 2: en el panel de navegación, haz clic en Configuraciones.
Paso 3: haz clic en Reunión.
Paso 4: Bajo En Reunión (Avanzado), haz clic en el botón deslizante para habilitar o deshabilitar el Modo de Enfoque.
Paso 5: Si aparece un diálogo de verificación, haz clic en Habilitar o Deshabilitar para verificar el cambio.
Nota: si la opción no se puede habilitar, esta ha sido bloqueada al nivel de cuenta y necesita ser cambiada a ese nivel.



