Aquí te traemos algunos buenos consejos y trucos para Loom, el nuevo software que está disponible como extensión en Google Chrome, Cliente de escritorio Windows y Mac. Y aunque su uso se ha incrementado en el último tiempo debido a la emergencia sanitaria, se debe decir que se trata de una herramienta sencilla, práctica, y que permite la integración con diversas plataformas. Además, dado que nuestro entorno se vuelve cada día más digital, es necesario contar con un programa confiable de grabación de video y que, además, sea fácil de usar.
- Cómo usar el menú de Preferencias
- Cómo usar Mis videos y funciones de edición
- Cómo usar la función Recortar
- Cómo usar la función Llamada a la acción
- Cómo usar la función Miniatura personalizada
- Cómo crear una nueva carpeta en Loom My Videos
- Cómo duplicar un video
- Cómo compartir tus videos y carpetas
- Cómo descargar tus videos

Ya sea que trabajes como parte de una red distribuida de empleados globales, desees proporcionar un video para tu clase en línea o simplemente estés buscando enviar un video a un amigo o ser querido, Loom tiene lo que necesitas.
Cómo usar el menú de Preferencias
El cliente de escritorio Loom tiene tres modos de grabación diferentes, que son: Solo cámara, Solo pantalla y Pantalla + Cámara.

Puedes acceder rápidamente al menú haciendo clic en los puntos suspensivos en la esquina superior derecha del programa y seleccionando Preferencias para ajustar las opciones de grabación predeterminadas que mejor se adapten a tus necesidades.
Por ejemplo, los usuarios pueden configurar la calidad de su grabación para que se ajuste automáticamente de acuerdo con el ancho de banda disponible o con un número establecido entre 360p o 1080p.

También puedes decidir si el menú de control está visible, tener una cuenta regresiva antes de que comiencen tus grabaciones y resaltar los clics que haces con el ratón mientras grabas.
Si es necesario, puedes cambiar de lugar la burbuja de la cámara donde apareces y grabar tu audio en mono o estéreo.
Además, puedes aprender los métodos abreviados de teclado establecidos de Loom, para realizar funciones como: iniciar, detener, pausar, reanudar y cancelar la grabación, e incluso confeti.

Lo mejor de todo, es que puedes eliminar los accesos directos predeterminados e ingresar los tuyos propios si no te gustan los que están disponibles. Finalmente, configura los detalles de tu cuenta y determina si Loom se cargará automáticamente cuando se inicie tu computadora y si las actualizaciones de software se descargarán en segundo plano.
Cómo usar Mis videos y funciones de edición
Una vez que grabes un video de Loom en el cliente de escritorio, puedes hacer clic en el pequeño símbolo de reproducción negro y gris junto al menú Preferencias para abrir tu página “Loom My Videos”.
Ya sea que tengas una cuenta básica o Pro, puedes usar tu correo electrónico y contraseña para acceder a un repositorio en línea donde todos tus videos de Loom se almacenan sin costo alguno.
El límite estándar en la cantidad de videos que las cuentas básicas pueden guardar y acceder es 25, pero Loom lo ha eliminado temporalmente hasta el 1 de julio de 2020.
Una vez que abras tu página, se te presentarán opciones para editar, personalizar y promocionar tu contenido, estas son: Configuración, Recortar, Llamado a la acción y Miniatura personalizada.
Si bien las dos primeras opciones están disponibles en la versión gratuita de Loom, las otras dos requerirán que compres la cuenta Pro del software antes de poder usarlas.
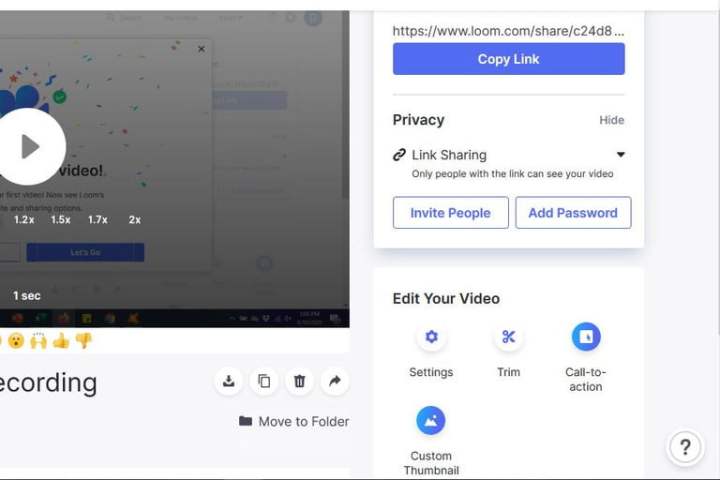
Una vez que hayas grabado tu video y estés listo para pasar al proceso de edición, puedes usar el menú Configuración y activar o desactivar varias opciones predeterminadas.
Estas opciones incluyen: permitir reacciones emoji a tus videos (configuración predeterminada), decidir si las personas que ven tu video pueden dejar comentarios escritos, y si recibirás una notificación por correo electrónico si lo hacen.
También puedes decidir si deseas crear un GIF animado en miniatura en una grabación individual o si prefieres crearlos automáticamente para cada video.
Si tienes una cuenta Pro, puedes decidir si quieres que las personas que ven tus videos tengan que ver un anuncio de de Loom con un mensaje que les solicite que se registren.
Finalmente, también puedes elegir si las personas que ven tu video pueden descargarlo y si los espectadores tienen acceso a ver el número de veces que se ha visto la grabación.
Cómo usar la función Recortar
El botón Recortar se asemeja a un par de tijeras. Te permite acceder a la función de recorte, y eliminar secciones individuales del video por razones de claridad o simplemente para cortar errores o fallas de audio.
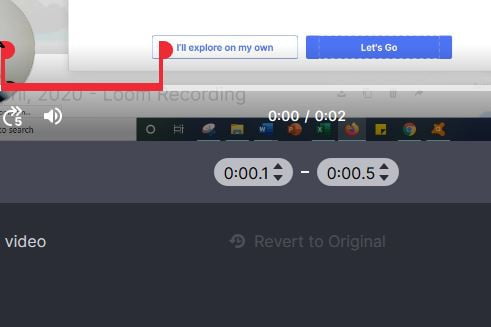
Puedes revisar tu metraje a varias velocidades entre 1X y 2X de la velocidad normal, arrastra las barras rojas y determina el tamaño de la sección eliminada, o usa los contadores de flechas para ajustar la longitud en incrementos de una décima de segundo.
También puedes devolver tu video a su duración original después de la edición volviendo a la función de recorte y haciendo clic en Volver al original.
Cómo usar la función Llamada a la acción
Aunque esta característica generalmente requiere que tengas una cuenta Pro, la opción está disponible en la versión básica por ahora. La función Llamada a la acción te permite agregar un botón en tu video que abrirá una URL y lo posicionará dentro de la grabación.
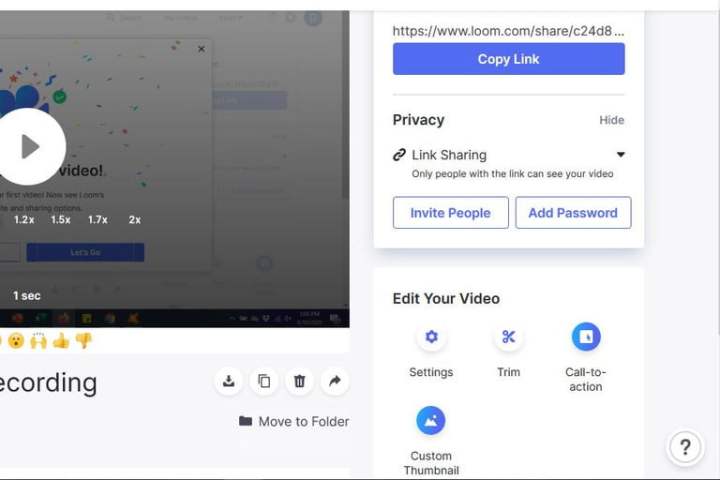
Puedes seleccionar la forma del botón a través de un menú desplegable y cambiar el color y su texto para satisfacer tus necesidades. Si bien no todos necesitan este tipo de opción, puede ayudar a captar la atención de las personas y dirigirlas a recursos e información con mayor comodidad.
Cómo usar la función Miniatura personalizada
Si bien la función Miniatura personalizada normalmente requiere que tengas una cuenta Pro, esta opción está actualmente disponible como parte de la versión básica, y creará automáticamente una miniatura de tus grabaciones de video.

Como usuario de una cuenta Pro, puedes crear miniaturas personalizadas de tu video. Para lograr el mejor resultado visual, Loom recomienda usar solo archivos JPG o PNG y un tamaño de 1,366 por 768 píxeles.
Cómo crear una nueva carpeta en Loom My Videos
Solo tienes que hacer clic en el botón Nueva carpeta en la página Mis videos. Aparecerá una nueva carpeta sin título, y puedes cambiarle el nombre como desees.

Puedes crear carpetas públicas y privadas con protección por contraseña y compartirlas con facilidad. Sin embargo, para personalizar quién tiene acceso a un video en particular, necesitarás tener una cuenta Pro. Si deseas compartir tu video en Facebook, Twitter o Gmail, puedes hacerlo con un solo clic.
Cómo duplicar un video
Desde la página Loom My Videos, puedes hacer clic en los puntos suspensivos junto a un video y seleccionar la opción Duplicar en el menú que aparece.

Cómo compartir tus videos y carpetas
Cuando desees compartir tu video, puedes decidir si deseas hacerlo mediante el uso compartido de enlaces o hacerlo público. La primera opción solo permite que la vean aquellos que tienen el enlace de tu grabación, mientras que la segunda significa que aparecerá en Google y otros motores de búsqueda.

Tus carpetas de Loom se pueden compartir creando una carpeta pública que se puede encontrar a través de Google o haciendo clic en el botón compartir en una carpeta privada.

Cómo descargar tus videos
Una vez que hayas seleccionado el video, solo necesitas hacer clic en el símbolo de descarga debajo de la pantalla de video.




