Si tienes una computadora Chromebook, de seguro que ya sabrás todo lo que puedes hacer: disfrutar de aplicaciones para Android o características como el Phone Hub de Chrome OS son tan solo algunas de ellas. Sin embargo, tu Chromebook puede hacer mucho más de lo que quizá sepas. Aquí te traemos siete trucos para Chromebook que quizá no conoces.
Desbloquea tu Chromebook con tu teléfono
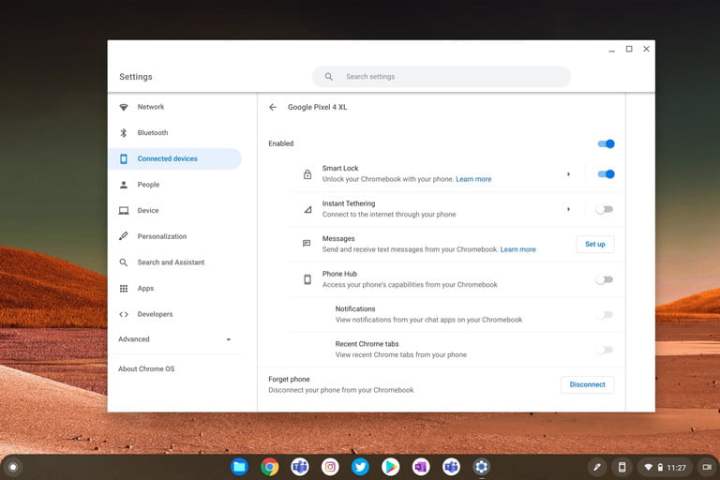
Android y Chromebook son una pareja perfecta, y uno de los aspectos que sobresale en ese maridaje es cómo desbloqueas tu computadora. Si estás cansado de escribir tu contraseña o PIN cada vez que desbloqueas tu Chromebook, puedes hacerlo más fácil con tu celular. La características se llama Smart Lock.
Esta característica funciona en Chromebook de una forma parecida al Bloqueo Dinámico de Windows 10. Una vez configurado, tu Chromebook se desbloqueará automáticamente cuando tu celular Android esté cerca, sin que tengas que escribir tu contraseña.
Para configurar esta función, primero debes asegurarte de haber iniciado sesión con la misma cuenta de Google usada en tu Chromebook y tu celular Android. También debes asegurarte de activar la conexión Bluetooth en ambos aparatos. Finalmente, tendrás que asegurarte que la función de bloqueo de pantalla esté configurada en tu Android con password, PIN o patrón de forma.
Una vez que esos criterios se cumplan, podrás iniciar sesión en tu Chromebook usando tu celular. Simplemente visita la sección de Configuración de tu Chromebook dando clic en el reloj. Una vez ahí escoge Configuración. En el menú Dispositivos conectados elige Teléfono Android, luego selecciona Smart Lock > Desbloquear dispositivo e inicia sesión en tu cuenta de Google. Es probable que debas de escribir tu contraseña.
Tu computadora estará desbloqueada y tendrás tu sesión lista cuando tu celular Android esté cerca. ¡Di adiós a escribir tu contraseña!
Utiliza la barra de Google como una calculadora

¿Necesitas realizar una operación rápidamente? Normalmente, tendrías que abrir la aplicación Calculadora de tu Chromebook pero, ¿sabías que puedes hacer algunas operaciones rápidas usando el launcher de tu Chromebook? Simplemente presiona la tecla de Inicio de Chromebook (tiene una punto blanco o una lupa y está donde normalmente estaría la tecla de Bloqueo de mayúsculas) para abrir el launcher, ahora escribe la operación que quieres realizar seguido de la tecla Enter. Si todo va bien, verás que la respuesta aparece como una ventana emergente en Chrome. Este truco para Chromebook te da respuestas al vuelo sin que tengas que descargar o usar una app.
Ejecuta Windows con la app Escritorio remoto Chrome
¿Necesitas tener Windows 10 en tu Chromebook? ¿Quieres utilizar un programa que no está en tu Chromebook en versión web o como una app de Android? Este truco te permite tener Windows en tu Chromebook a través de la app Chrome Remote Desktop o Escritorio remoto Chrome. La aplicación es gratuita y no requiere de una suscripción o de instalar software.
Sin embargo, hay una condición. Chrome Remote Desktop app utiliza Internet para mostrar una PC Windows 10 en tu Chromebook. En otras palabras, tu computadora no ejecutará Windows 10 de forma nativa, sino que hará streaming de una PC conectada a internet. Por ello, necesitarás una conexión sólida a internet para que funcione adecuadamente y por supuesto, una computadora Windows 10 que puedas configurar. Si usas una conexión inalámbrica, te sugerimos un WiFi de 5 GHz para una conexión estable con poca latencia.
Para configurar el Escritorio remoto Chrome, visita este enlace en tu computadora Windows 10 usando el navegador Chrome. Da clic en Acceso remoto > Configurar liga de acceso remoto en pantalla. Chrome descargará la app, así que da clic en Aceptar e instalar. Asegúrate de pulsar Sí en la ventana con la pregunta Abrir descarga y espera a que los archivos se instalen.
Una vez finalizada la instalación, podrás asignar un nombre a la PC al seguir los pasos que aparecen en pantalla. Asigna un PIN que puedas recordar con facilidad y presiona el botón Inicio. Ahora tu PC Windows 10 será accesible en línea.

Ahora, de vuelta en tu Chromebook, visita el sitio Escritorio remoto Chrome y da clic en Acceder a mi computadora y selecciona un dispositivo de la lista, como se ve en la imagen de arriba. Introduce el PIN y permite que tu Chromebook se conecte. Ahora tendrás tu computadora Windows 10 disponible en tu Chromebook.
Presta tu Chromebook a alguien más con el Modo Invitado

¿Vas a compartir tu Chromebook con algún integrante de tu familia? ¿O tal vez algún amigo te pidió usar tu Chromebook? Puedes darles acceso a tu computadora sin tener que compartirles tu contraseña o información personal. Para hacerlo, sal de tu cuenta y elige la opción Navegar como Invitado. Esto creará una sesión de invitado que cualquiera podrá usar. Descuida, no tendrán acceso a tus archivos o apps, y todo el rastro de su actividad, así como archivos descargados se eliminarán al finalizar su sesión. Puedes salir del Modo Invitado al dar clic en el reloj y elegir Salir del Modo Invitado.
Recupera tu tecla Bloquear Mayúsculas

¿Extrañas la tecla Bloquear Mayúsculas en Chromebook? Una de las mayores diferencias entre una laptop Windows y una Chromebook es que la tecla Bloquear Mayúsculas es sustituida por “un botón para todo” (la tecla con un punto blanco o una lupa), que activa el launcher de Google. No obstante, si tienes una Chromebook de modelo reciente también tendrás una tecla específica para activar el Asistente de Google, por lo que podrás configurar la tecla del punto blanco y usarla para Bloquear Mayúsculas.
Para hacerlo, ve a Configuración y da clic en Dispositivo. Ahora elige Teclado. En Asistente, elige Bloquear Mayúsculas. La afamada tecla tendrá la función de siempre.
Si esto no funciona o no tienes una tecla para activar el Asistente de Google, presiona la tecla Alt y después la tecla de Google para activar de forma manual la función Bloquear Mayúsculas.
Convierte cualquier sitio en una Aplicación Web Progresiva

Si visitas con frecuencia un sitio web en tu Chromebook o utilizas un servicio que no tiene una app de Android, puedes convertirlo en lo que se conoce como una Aplicación Web Progresiva. Estas “apps” lucen como una aplicación en vez de un sitio web con la barra de opciones en la parte de arriba de la pantalla.
Para convertir un portal en una Aplicación Web Progresiva, visita el sitio y da clic en los tres puntos verticales a un lado de tu imagen de perfil. Busca la opción Instalar (incluirá el nombre del sitio web). Al hacerlo el portal se abrirá en una ventana a parte como si fuera una app sin los controles de Chrome.

En caso de que el portal web de tu preferencia no tenga la opción Instalar, ve a Más herramientas y selecciona Crear acceso directo. Dale un nombre y asegúrate que la casilla Abrir como ventana esté seleccionada antes de presionar Crear. Encontrarás el sitio en el Launcher de tu Chromebook o en la Pantalla de inicio.
Echa un vistazo a los recursos del sistema con chrome://sys-internals/

¿Sientes que tu Chromebook va lenta? Tal vez un chequeo a la información del sistema te dé la respuesta que buscas. Normalmente, tendrías que descargar una aplicación de terceros, como Cog System Information, aunque también puedes revisar esta información usando Chrome directamente. Para hacerlo, ve a la siguiente url en Chrome: chrome://sys-internals/. Al hacerlo verás la memoria en uso, una gráfica con los componentes del sistema, así como el número de núcleos y el uso del CPU de tu Chromebook.
La opción es bastante parecida al Administrador de tareas de Windows 10, así que pruébalo. También funciona estupendo cuando lo combinas en el administrador de tareas incluido en Chrome. Para acceder a él, presiona los tres puntos verticales a un lado de tu imagen de perfil y selecciona Más herramientas, después abre el Administrador de tareas para ver todas las actividades que ejecuta tu Chromebook y cómo el sistema lidia con ellas.
¡Saca el máximo provecho a tu Chromebook con estos trucos!



