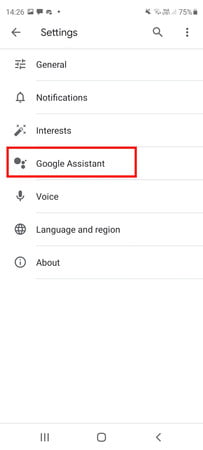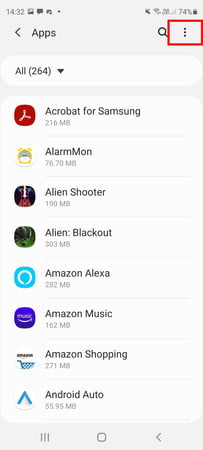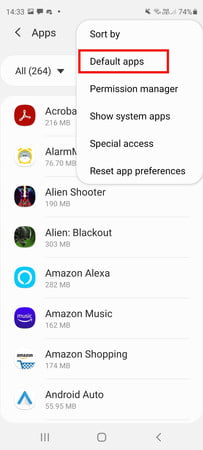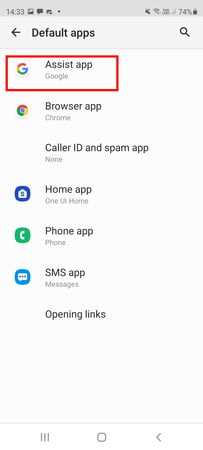Una de las funciones más geniales y útiles del conjunto de productos de Google es su Asistente virtual, aunque pero a veces puede aburrir. Ya sea porque de pronto te responde a preguntas que nadie le hace o escucha conversaciones privadas, muchas veces querremos darle un descanso.
Además de desactivarlo, también hay muchas formas de personalizar la forma en que él interactúa contigo. Cubrimos aquí todo lo que necesitas saber.
También te va a interesar cómo cambiar la voz del Asistente de Google, preguntas divertidas para el Asistente de Google y la comparativa entre Cortana, Siri, Google Assistant y Alexa.
Cómo desactivar el Asistente de Google
Desactivarlo por completo en uno de tus dispositivos es sencillo:
- Abre la aplicación de Google en tu teléfono.
- Toca Más en la esquina inferior derecha.
- Pulsa Configuración.
- Selecciona Asistente de Google.
- Baja hasta Dispositivos del Asistente y toca Teléfono o cualquier otro dispositivo que tengas registrado en el que quieras desactivar el Asistente de Google.
- Desactiva el Asistente de Google.
- O también puedes simplemente decir: “Ok Google, apágate” para que te indique cómo hacerlo.
Cómo modificar la configuración de tu Asistente de Google
En la aplicación de Google puedes cambiar la configuración en Más> Configuración> Asistente de Google como te mostramos, pero ¿y si quieres desactivar detonadores específicos?
Tal vez solo quieres apagar los comandos de voz para dejar de activar al Asistente de Google por accidente, pero aún quieres que funcione mientras conduces tu auto. Este método es para un teléfono Samsung Galaxy (la ruta será un poco diferente en otro dispositivo).
- Ve a Configuración y selecciona Aplicaciones.
- Toca los tres puntos agrupados verticalmente en la esquina superior derecha para ver más opciones y elige Apps predeterminadas.
- Toca Aplicación de asistencia.
- Aquí hay varias cosas que puedes cambiar; variarán según tu dispositivo.
- Pulsa el ícono de un engrane para ver más opciones. Toca Voice Match.
- Ahora puedes desactivar Acceder con Voice Match, pero dejar Mientras conduces activado.
Cómo desactivar temporalmente el Asistente de Google en dispositivos de casa inteligentes
Podría ser que tengas un parlante, una pantalla o un reloj inteligentes, y quieres desactivar el Asistente de Google por un rato, o apagarlo de manera regular a horas específicas. Puedes hacerlo mediante Inactividad en la aplicación Google Home, solo sigue estos pasos:
- Abre la aplicación Google Home.
- Toca Hogar y elige un dispositivo.
- Pulsa el engrane de Configuración.
- Selecciona Bienestar Digital> Nuevo Horario.
- Elige todos los dispositivos a los que desees aplicarlo y luego toca Siguiente.
- Indica los días y el horario, o crea uno personalizado y luego toca Siguiente.
- Escoge la hora de inicio y la hora final final, luego Siguiente> Listo.
Si cambias de opinión, es fácil revertir todos estos ajustes con la misma ruta. Toma en cuenta que el Asistente de Google mejora de manera constante y puedes sacarle mucho provecho con los comandos de voz correctos.