La tecnología nos acerca a familia y amigos y, de un año y medio a la fecha, a nuestros compañeros de trabajo. Cumplir nuestras obligaciones laborales desde casa sería imposible sin una buena conexión a internet, y es que las videollamadas —casi— se han convertido en una necesidad diaria. Por este motivo te traemos los mejores trucos en Google Hangouts.
Te va a interesar:
- Problemas en Hangouts más comunes
- Mejores webcams para videoconferencias
- Google Meet añade herramienta de verificación de hardware
Después de utilizar Google Hangouts tanto para trabajar como para jugar, seleccionamos nuestros consejos y trucos favoritos que ayudan a los usuarios a aprovechar al máximo esta plataforma gratuita, incluida la optimización de la calidad de las llamadas, no importa si tienes un ancho de banda no tan grande.
Cómo usar Google Hangouts en cualquier dispositivo
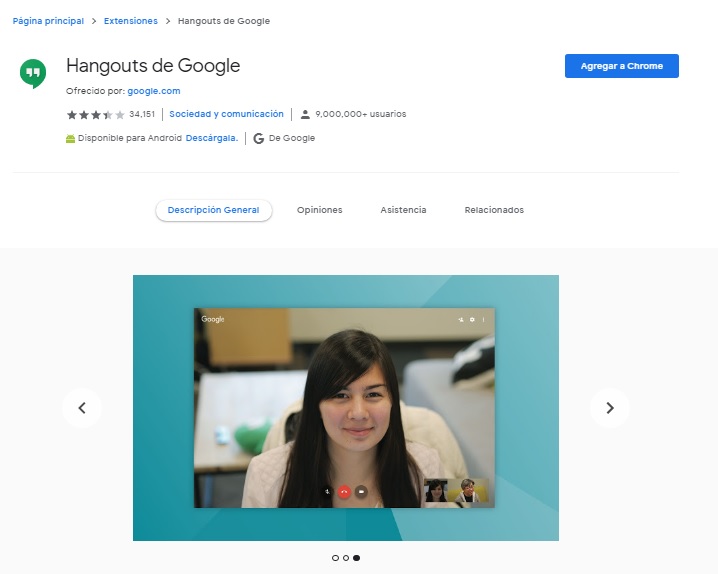
Una de las ventajas de Google Hangouts es que está disponible en una amplia variedad de plataformas, lo que facilita el trabajo de manera remota.
Ya sea que estés en tu sala frente a una computadora portátil o tratando de demostrar lo que está sucediendo en el campo desde tu teléfono, es probable que Google tenga una aplicación que lo cubra.
Computadoras de escritorio y portátiles: se puede acceder a Google Hangouts como una extensión de Chrome, lo que brinda a los usuarios de PC y Mac una forma fácil de acceder al servicio. Si prefieres no usar el navegador de Google, también puedes escribir hangouts.google.com en Apple Safari, Microsoft Edge, Mozilla Firefox u Opera para acceder al servicio.
Celulares y tabletas: Hangouts viene como una aplicación nativa para usuarios de iOS y Android, lo que facilita mantenerse en contacto. Asegúrate de descargar las aplicaciones o extensiones necesarias en todos tus dispositivos para tener acceso rápido a Hangouts cuando lo necesites.
Hangouts también está integrado en Gmail, por lo que una vez que inicies sesión en un navegador web, deberías ver un panel dentro de la interfaz web que te muestra tus hilos de chat de Hangouts.
Consejo profesional: Hangouts continuará ejecutándose en segundo plano cuando se instale como una extensión de Chrome. Cerrar la ventana de Chrome no cerrará Hangouts, que es parte del diseño de Google para permitir que la extensión te notifique cuando tengas un nuevo mensaje de chat o una solicitud de videoconferencia. Si usas Hangouts en el navegador, asegúrate de iniciar sesión cada vez que inicies tu PC o Mac, y mantén la ventana del navegador ejecutándose en segundo plano, para que no te pierdas ninguna conversación importante.
Cómo compartir tu pantalla en Hangouts de Google
Debido a que Google Hangouts está diseñado para la persona promedio, la mayoría de las herramientas disponibles son bastante simples. Pero el hecho de que Hangouts no venga con campanas y silbatos empresariales sofisticados no significa que no pueda realizar una presentación profesional.
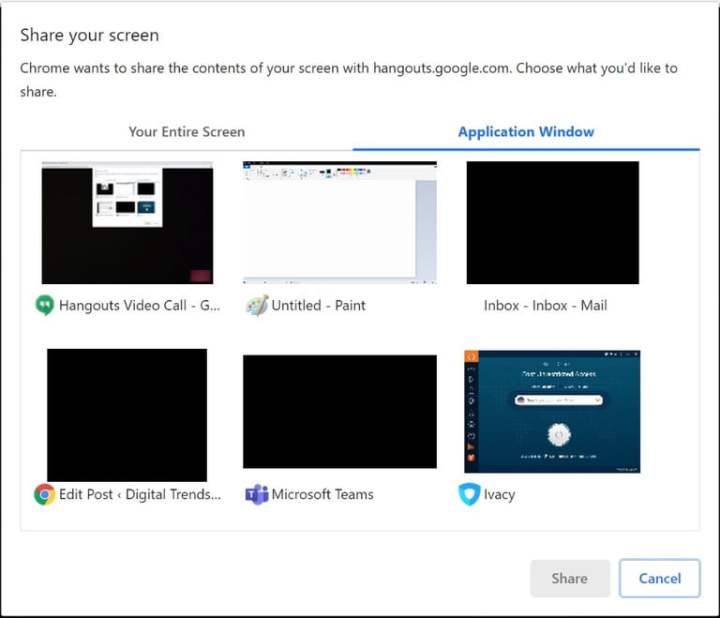
Ya sea que presentes un informe de la escuela o des a tu equipo una actualización financiera, puedes usar la función de pantalla compartida de Hangouts para mostrar a tus participantes una serie de diapositivas en Microsoft PowerPoint o Diapositivas de Google.
Paso 1: asegúrate de cargar tu presentación antes de comenzar el chat de video o el proceso de compartir pantalla. Mantén la aplicación, ya sea Microsoft PowerPoint o Google Slides, ejecutándose en una nueva ventana del navegador Chrome, o una hoja de cálculo de Microsoft Excel minimizada y ejecutándose en segundo plano.
Paso 2: inicia Google Hangouts desde el navegador o la extensión de Chrome. Una vez que estés en tu videollamada, pasa el mouse sobre la ventana del navegador para comenzar a compartir tu pantalla.
Paso 3: aparecerá una barra de menú en la parte superior, que te dará opciones para agregar personas, cambiar configuraciones o acceder a más funciones. Deberás dar clic en el último, designado por el menú de los tres puntos apilados verticalmente, en el lado superior derecho de la ventana.
Paso 4: haza clic en Compartir pantalla y una ventana emergente te preguntará si deseas compartir toda tu pantalla o solo una ventana de aplicación. Si estás hablando con un amigo que es un experto en tecnología y necesitas su ayuda para diagnosticar lo que le sucede a tu computadora, deberás compartir tu pantalla completa, pero si haces una presentación, deberás elegir la aplicación Pestaña de la ventana.
Paso 5: si compartes solo una ventana de aplicación, después de hacer clic en la pestaña Ventana de aplicación se te presentará una cuadrícula de aplicaciones abiertas que se ejecutan en tu computadora en este momento. Haz clic en la aplicación que deseas compartir en pantalla y luego en el botón Compartir para comenzar.
Ten en cuenta que, debido a que esta opción elige entre las aplicaciones que se están ejecutando, significa que deberás abrir una nueva ventana del navegador con Google Slides cargado o tener Microsoft PowerPoint ejecutándose antes de iniciar el uso compartido de la pantalla.
Consejo profesional: las alertas y notificaciones de tu computadora pueden distraerte cuando haces una presentación. Asegúrate de habilitar el modo Focus Assist en Windows 10 o activa No molestar en Mac para silenciar cualquier notificación o campana durante tu sesión de videoconferencia para una presentación más profesional.
Cómo agregar asistentes a tu reunión
Tus videoconferencias y sesiones de chat no se limitan a otra persona. Puedes chatear de manera simultánea con varias personas o grupos en Hangouts, además de iniciar una videoconferencia con hasta 25 participantes.

Si tu escuela, empresa u organización se suscribe a una cuenta comercial de Google, conocida como G Suite, puedes tener hasta 250 participantes y 100,000 espectadores en vivo en una sola llamada.
Paso 1: inicia Google Hangouts en el navegador o mediante la extensión de Chrome. Aparecerá una pantalla de inicio de Hangouts. Haz clic en el botón de Videollamada en el centro del navegador.
Paso 2: en la siguiente pantalla, puedes comenzar a escribir el correo electrónico o el nombre del participante que deseas agregar. Si escribes un nombre, sus datos de contacto ya deben estar guardados en tus Contactos de Google. Presiona enter después de cada participante que desees agregar, y luego escribe el siguiente nombre o dirección de correo electrónico para agregar más.
Paso 3: una vez que hayas terminado con tu lista de invitaciones, puedes hacer clic en el botón verde Invitar para que todos los participantes se unan a la llamada. Ten en cuenta que no puedes preprogramar llamadas en Hangouts clásico, ya que esta función está reservada para Google Meet.
En lugar de escribir los nombres de todos aquí, también puedes hacer clic en el botón Copiar enlace para compartir. Esto copiará la URL web donde se realizará la llamada. Con la URL copiada, puedes pegarla en tu flujo de trabajo existente para notificar a los participantes de tu reunión a través de un mensaje de texto, uno de Slack o un correo electrónico.
Si perdiste a un participante, también puedes agregar asistentes adicionales a tu reunión cuando la llamada está en curso
Paso 1: cuando estés en una llamada, coloca el mouse sobre la ventana de la videollamada para abrir el menú de Controles de llamada.
Paso 2: haz clic en la opción Agregar participante en la parte superior derecha de la ventana desde el menú para controles de llamadas.
Paso 3: escribe los nombres y las direcciones de correo electrónico de los asistentes adicionales que desees invitar. Si estás en un dispositivo móvil, toca en cualquier lugar de la pantalla de llamada en tu teléfono para que aparezcan los controles de llamada. Haz clic en el menú de hamburguesa en la parte superior derecha de la pantalla y selecciona Invitar. Podrás escribir el nombre y las direcciones de correo electrónico de cualquier participante que hayas perdido.
Los usuarios de Hangouts de Google Meet con cuentas de G Suite tendrán opciones más avanzadas, incluida la capacidad de programar llamadas por adelantado y acceder a un número de marcación para proporcionar a aquellos que desean unirse a través de una llamada telefónica en lugar de video en la web.
Consejo profesional: si utilizas una dirección de correo electrónico laboral, escolar o comercial asociada a G Suite, es posible que tengas funciones adicionales vinculadas a tu cuenta que no están disponibles para la versión gratuita para usuarios de Hangouts.
Google Meet, la plataforma de videoconferencias para usuarios de G Suite y que desde abril de 2020 está disponible para todos los usuarios con Gmail, también brinda acceso a subtítulos en vivo para tu reunión y la capacidad de grabar la llamada. La primera es una característica de accesibilidad beneficiosa, mientras que la segunda podría ser importante si deseas hacer referencia a algo que se dijo durante la reunión más adelante.
Cómo obtener la mejor calidad de llamadas para tu ancho de banda
Es posible que los Hangouts no venga con filtros o fondos elegantes para ayudarte a destacar, pero aún puedes verte y sonar mejor cuando estás en una videollamada importante.

Ten en cuenta que el uso de video consume más ancho de banda que el chat por texto, por lo que si tienes una conexión a internet más lenta, deberás reducir algunas de las configuraciones para conservar un ancho de banda valioso.
Paso 1: coloca el cursor sobre la ventana de llamadas hasta que los controles de llamadas comiencen a aparecer en la parte superior.
Paso 2: haz clic en el ícono del engranaje o en la opción Configuración.
Paso 3: aparecerá una ventana emergente. En la parte superior, haz clic en la pestaña Ancho de banda.
Paso 4: dependiendo de la configuración de tu cámara e internet, deberás elegir una resolución más baja tanto para el video saliente, que es la alimentación de video de ti mismo que Hangouts captura, como el video entrante, o la alimentación de video de otros participantes en esa llamada.
La selección de un ancho de banda más alto, como HD en lugar de la calidad de definición estándar (SD), dará como resultado una imagen más clara, pero si tienes una conexión más lenta, puedes obtener retraso de video o incluso audio entrecortado.
Aunque elegir una resolución de video más baja puede hacer que tu feed parezca más pixeleado, podría ayudar a mantener un audio más uniforme. De esta manera, si tienes una conexión mala o lenta, los asistentes a la videoconferencia podrán escucharte, incluso si la transmisión de video es un poco granulada.
Cómo usar emojis para mejorar tus chats
También hay algunos emojis secretos para usar en Hangouts que agregarán algo de fantasía a tus chats.

Por ejemplo, si escribes /bikeshed cambiará el color de fondo de tu ventana de chat, y puedes continuar escribiendo ese comando para rotar entre los colores predefinidos de Google en cualquier momento del chat. Aquí hay algunos comandos adicionales que puedes usar.
Feliz: escribe /happy para mostrar una cara feliz.
Encoger hombros: escribe /shruggie para mostrar un emoji encogiéndose de hombros.
Table flip: si estás enojado, escribe /tableflip para demostrar tu inconformidad.
Facepalm: si no crees algo, escribe /facepalm en el chat.
Éxito: para celebrar las victorias de tu equipo, escribe /success para demostrar apoyo y aliento.
Si necesitas más emoji para hangouts, asegúrate de visitar Shortcut World.
Cómo dar tu mejor cara
Siempre debes seguir las mejores prácticas para realizar una videoconferencia. Estas incluyen pequeñas prácticas, como asegurarse de que tu habitación se vea ordenada, en especial el espacio detrás de ti, ya que eso es lo que las personas que llaman podrán ver en video.
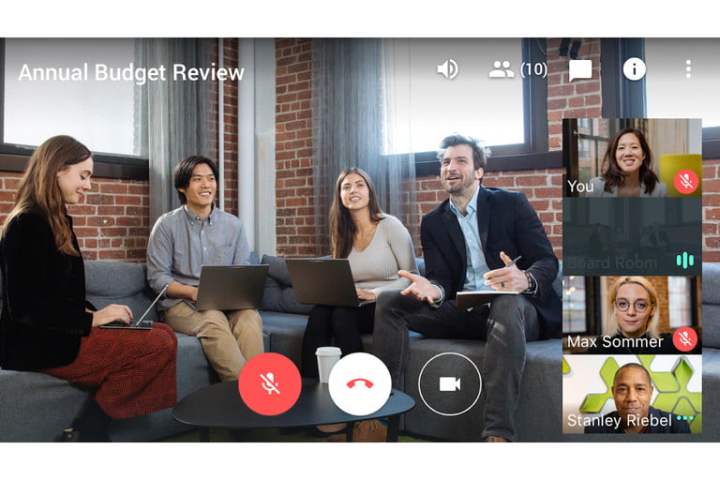
Otros aspectos básicos incluyen silenciar tu micrófono si no estás hablando para minimizar la estática y el eco para otros participantes, y apagar la cámara si deseas algo de privacidad o no te sientes cómodo en video.
Sin embargo, si optas por estar frente a la cámara, asegúrate de verte lo mejor posible y ten en cuenta el uso de la iluminación. Esto significa que debes mirar hacia una ventana brillante para obtener la mejor luz natural.
Sentarse con la espalda hacia la ventana significa que la cámara probablemente capturará una silueta oscura de tu rostro, lo que no será ideal. Además, asegúrate de prestar atención a los ángulos de la cámara.
Las cámaras web montadas en la parte superior en computadoras portátiles y monitores capturan una perspectiva más natural. La cámara FaceID montada lateralmente en un iPad Pro, si bien es útil para entregar capturas de video de buena calidad, puede hacer que parezcas que estás mirando distraídamente a un lado en lugar de prestar atención a la llamada.
Peor aún, las cámaras montadas en la parte inferior de algunas laptops Dell XPS 13 y Huawei MateBook X Pro más antiguas brindan una toma por la nariz poco favorecedora. Si tienes una computadora portátil con una cámara montada en la parte inferior en lugar de comprar una cámara externa separada, puedes elevar tu computadora portátil mediante un soporte o al colocarla encima de una pila de libros. Esto abrirá la cámara para que esté más nivelada con tu cara.



