Si utilizas una PC con Windows, seguramente ya cuentas con Windows 11. ¿Qué sigue? Aprender a dominar tu nuevo sistema operativo. Estos son los mejores trucos de Windows 11 que debes probar.
Te va a interesar:
- Cómo eliminar una cuenta de Windows 11
- Cómo iniciar Windows 11 en modo seguro
- Cinco características que nos gustan de Windows 11
Hay carpetas de portada en Inicio, la capacidad de mover la ubicación de la barra de tareas, nuevos atajos de teclados, widgets y mucho más. Reunimos nuestros favoritos en un solo lugar.
Desactivar Widgets y Copilot
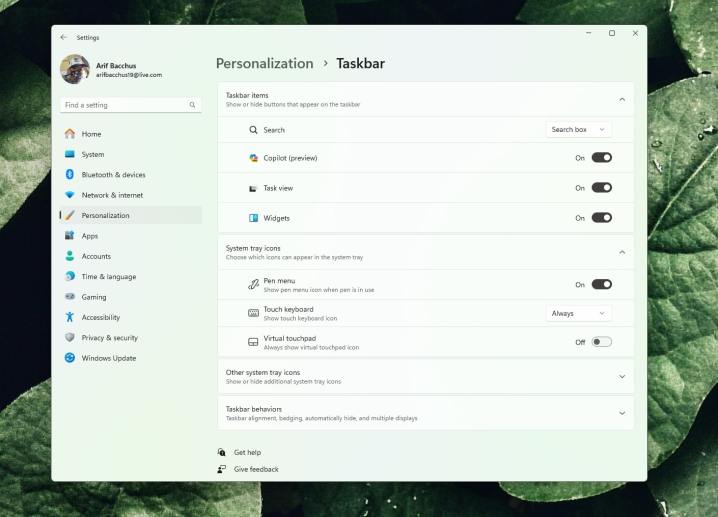
Las características Widgets y Copilot son dos de las características principales de Windows 11. Los widgets te permiten acceder rápidamente a cosas como el tiempo, los deportes, las noticias y el tráfico de un vistazo. En cuanto a Copilot, es el asistente de IA de Microsoft, diseñado para ayudarlo a resumir texto, obtener ideas de recetas e incluso generar texto e imágenes. Si no encuentra útil ninguna de las funciones, puede deshabilitarlas.
Primero, presione la tecla de Windows + I en su teclado, luego elija Personalización. Desde allí, elija Barra de tareas y busque Mostrar u ocultar botones que aparecen en la barra de tareas. A continuación, puede desactivar los interruptores de Widgets o Copilot.
Mueve la barra de tareas y el menú Inicio a la izquierda

Una de las mayores diferencias entre ambas versiones es la ubicación de la barra de tareas y el menú Inicio. En Windows 10, ambos están a la izquierda de la pantalla. Sin embargo, Windows 11 cambia eso moviendo ambos al centro. Si esto te molesta, puedes volver a cambiarlo fácilmente.
Simplemente presiona la combinación de teclas Windows + i para abrir la aplicación Configuración. Luego, elige Personalización e inmediatamente después Barra de tareas.
Desde allí, selecciona los comportamientos de la barra de tareas y haz clic en Izquierda debajo de Alineación de la barra de tareas. Esto debería hacer que Windows 11 se parezca un poco más a Windows 10.
Recuperar carpetas al iniciar

Otra queja de muchas personas que actualizaron a Windows 11 desde Windows 10 es la incapacidad de anclar carpetas al menú Inicio. Bueno, Windows 11 tiene una configuración incorporada que puede mostrar carpetas junto al botón de encendido en el menú Inicio, pero solo las del sistema.
Para mostrar las carpetas principales del sistema en el menú Inicio, presiona las tecla Windows + i en tu teclado, luego elige Personalización. Después de eso, selecciona Inicio y luego Carpetas.
A continuación, puedes activar los interruptores para las distintas carpetas del sistema que deseas ver en el menú Inicio. La selección incluye Configuración, Explorador de archivos, Documentos, Descargas, Música, Imágenes, Videos, Red y tu Carpeta personal.
Ocultar archivos recomendados a favor de las aplicaciones sugeridas

Otra característica principal de Windows 11 es la sección Recomendados, que funciona con Microsoft 365. Verás los archivos abiertos con más frecuencia o abiertos recientemente en esta sección del menú Inicio.
Sin embargo, a muchas personas no les gusta esto y optan por desactivarlo, dejando un espacio vacío en el menú Inicio. Esto no es exactamente agradable a la vista, por lo que normalmente lo desactivamos para mostrar las aplicaciones agregadas recientemente, para no desperdiciar el espacio. A continuación, te indicamos cómo hacerlo.
Presiona las teclas Windows + i en tu teclado, luego haz clic en Personalización y luego en Inicio. Activa el interruptor para la opción Mostrar aplicaciones agregadas recientemente y desactiva los interruptores para la opción Mostrar los elementos abiertos recientemente en Inicio.
Ten en cuenta que, si optas por hacer esto, ya no verás recomendaciones de archivos en el Explorador de archivos, ya que esta configuración es universal en Windows 11.
Desactiva los widgets y el chat

Las funciones de Widgets y Chat son dos de las nuevas características principales de Windows 11. Estas te permiten mantenerte en contacto con las personas y las apps que más te importan. Sin embargo, si no eres fanático de estas nuevas formas de comunicación, puedes desactivarlas y ahorrarte algo de espacio en la barra de tareas. Así es cómo se hace.
Primero, presiona las teclas de Windows + i en tu teclado, luego elige Personalización. Una vez allí, selecciona Barra de tareas y busca Mostrar u ocultar botones que aparecen en la barra de tareas. A continuación, puedes desactivar los interruptores de Vista de tareas, Widgets o Chat.
Cambiar la apariencia del teclado táctil

Windows 11 trae muchos cambios que hacen que el sistema operativo sea más amigable en dispositivos táctiles como Surface Pro 8. Uno de esos cambios es la capacidad de ajustar el teclado táctil. Puedes personalizarlo para que se vea y se sienta de la manera que desees, y no solo uses el teclado blanco u oscuro predeterminado del sistema.
Para hacer esto, presiona las teclas Windows + i en tu teclado, luego haz clic en Personalización, seguido de Teclado táctil. Desde aquí, puedes elegir varios temas y tamaños. Hay un total de 16 temas preestablecidos, pero también puedes crear tu propio tema personalizado, cambiar el tamaño de las teclas y mucho más.
Prueba los nuevos atajos de teclado

Al igual que la versión anterior, Windows 11 tiene un nuevo conjunto de atajos de teclado. Puedes utilizarlos para ahorrar tiempo durante un día ajetreado. Estos cubren funciones como Widgets, la aplicación de Chat, Configuraciones rápidas, Centro de notificaciones, Acoplar las ventanas y más. Incluimos algunos de los que están disponibles.
| Atajos de teclado | Función |
| Win + W | Abrir el panel de Widgets. |
| Win + A | Abrir Configuración rápida para wifi, brillo, etc. |
| Win + N | Abrir Centro de notificaciones. |
| Win + Z | Abrir Acoplar las ventanas. |
| Win + C | Abrir aplicación Chat. |
También vale la pena señalar que Windows 11 todavía presenta algunos de los mismos atajos de teclado que Windows 10. Los atajos para copiar, pegar, el selector de emoji y las capturas de pantalla son todos iguales. Hablamos de estos en una publicación separada.
Escribe con tu voz en Windows 11

Una de las características interesantes de Windows 11 es la función de escritura con voz. Probablemente estés acostumbrado a esto en tu dispositivo iPhone o Android, pero Windows 11 también tiene incorporado el dictado por voz.
Presiona las teclas Windows + H en tu teclado cuando estés en un cuadro de texto y comienza a convertir tu voz en palabras. Deberás seleccionar el botón del micrófono en el menú emergente para comenzar a usar la función.
Luego, puedes personalizarlo a tu gusto haciendo clic en el ícono de configuración y ajustando la escritura por voz para que pueda insertar puntuación automática según el ritmo de tu voz.
Recupera el menú anterior de botón derecho

Windows 11 trae un menú de clic derecho nuevo, más simplificado, con controles comunes para copiar, pegar y renombrar archivos al frente y al centro. Sin embargo, si eres un usuario avanzado, es posible que desees considerar un nuevo atajo para recuperar el menú heredado del botón derecho que está oculto en Mostrar más opciones.
Simplemente puedes hacer clic en la parte superior de un elemento como de costumbre y luego presionar Shift + F10 en tu teclado para abrir el menú heredado del botón derecho con la lista completa de opciones.




