Un verdadero profesional se asegura de estar preparado antes de una reunión, y cuando hablamos de una videoconferencia, es importante verificar que nuestro equipo funcione adecuadamente. ¿Por qué arriesgarse a experimentar errores inesperados a mitad de algo importante, cuando puedes probar la cámara web y solucionar cualquier problema antes de que se presente?
Te va a interesar:
- Cómo usar cualquier cámara como webcam
- Samsung lanza un monitor con cámara web incorporada
- En la era de Zoom ¿necesitas una cámara web adicional?
En esta guía, te mostraremos cómo probar la cámara web usando una variedad de opciones de prueba en línea y de escritorio. En la mayoría de los casos, no deberías necesitar descargar ningún software en especial, ya que probablemente ya las tenga instaladas en tu computadora.
Probar la cámara web con la app Cámara de Windows 10
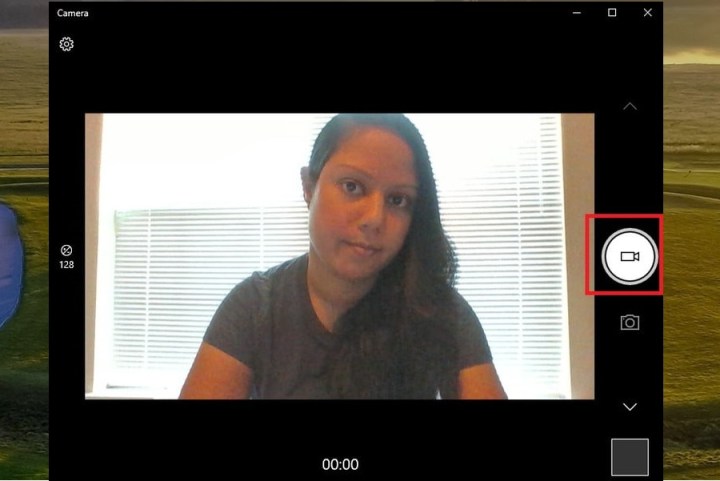
Si tu computadora funciona con Windows 10, entonces deberías tener acceso a la aplicación de cámara nativa del sistema operativo. A continuación, te indicamos cómo utilizarlo para probar tu cámara web:
Paso 1: en el cuadro de búsqueda a la derecha del botón del menú Inicio, escribe la palabra Cámara. Luego, selecciona la aplicación que aparece en los resultados.
Paso 2: enciende tu cámara web. Tu video debería aparecer automáticamente en el medio de la aplicación.
Paso 3: puedes probar la calidad de tu video y micrófono usando la aplicación Cámara para grabar un video corto y reproducirlo. Para hacerlo: selecciona el ícono de la cámara de video en el lado derecho de la pantalla.
Paso 4: luego, selecciona el ícono Tomar video (parece un gran círculo blanco con un ícono de cámara de video en el medio). Graba tu videoclip de prueba.
Paso 5: haz clic en el icono rojo para detener la grabación para finalizar la grabación. Luego, haz clic en la miniatura de tu video grabado, en la esquina inferior derecha de la pantalla. Haz clic en el botón Reproducir para reproducir tu videoclip.
Prueba tu cámara web con Microsoft Teams
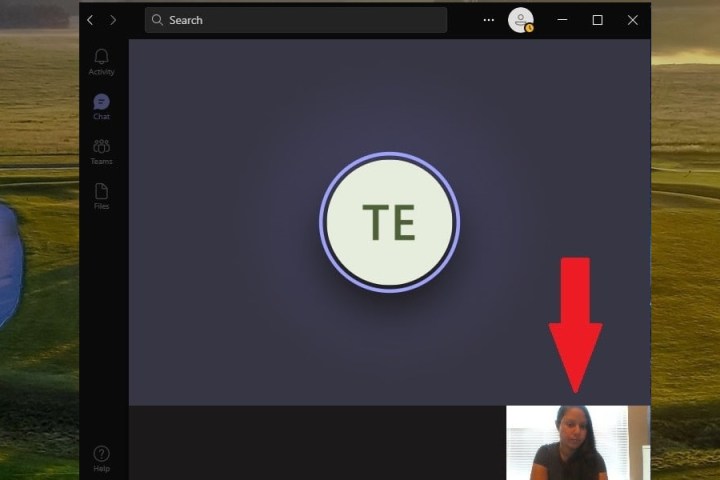
Si tú y tu equipo planean usar Microsoft Teams para su videollamada, pueden usar esa misma aplicación para probar la cámara web antes de esa reunión. Así es cómo se hace:
Paso 1: abre la aplicación de escritorio de Microsoft Teams.
Paso 2: en la parte superior derecha de la pantalla, haz clic en el ícono Configuración y más, que parecen tres puntos. Luego, selecciona Configuración en el menú desplegable que aparece.
Paso 3: en el menú Configuración, seleccione Dispositivos. Luego enciende tu cámara web.
Paso 4: en la sección Dispositivos, haz clic en el botón Realizar una llamada de prueba.
Paso 5: el chatbot Teams Echo te guiará a través de la grabación de un mensaje corto para que puedas probar tu micrófono y altavoces. Inicialmente, verás la transmisión de tu cámara web en el centro de la pantalla, pero a medida que grabes tu mensaje de voz, la transmisión se moverá a la esquina inferior derecha. Puedes monitorear el video de tu cámara web allí.
Prueba tu cámara web con Zoom
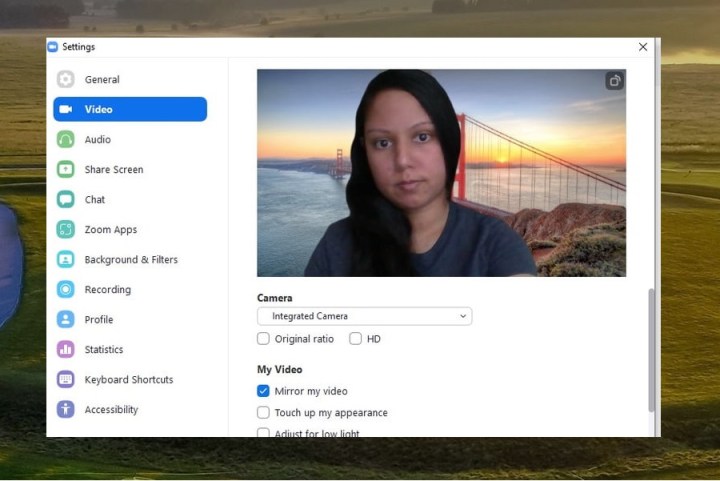
Zoom también ofrece su propia forma de probar la cámara web antes de tus reuniones. A continuación, te indicamos cómo probar la cámara web con la aplicación de escritorio Zoom:
Paso 1: abre la aplicación de escritorio Zoom.
Paso 2: en la pantalla principal, haz clic en el icono de engranaje de Configuración en la esquina superior derecha.
Paso 3: haz clic en Video.
Paso 4: enciende tu cámara web. Una vista previa del video de la cámara web debería aparecer automáticamente en la parte superior de la pantalla.
Prueba la cámara web con Skype
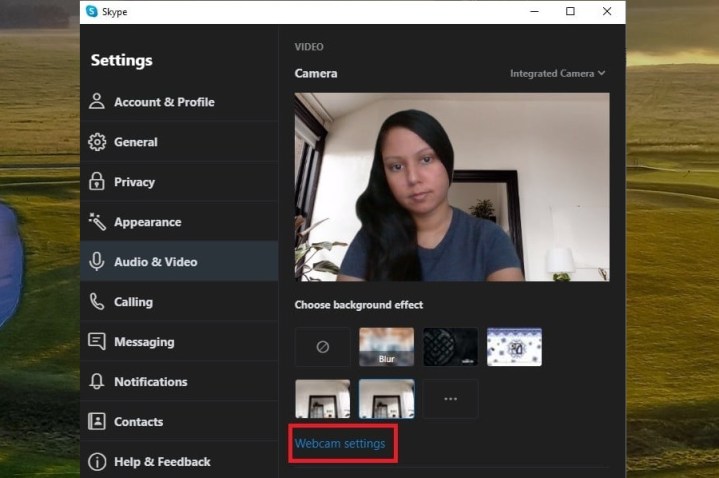
Skype es otra aplicación nativa de Windows 10. Es una app de mensajería y videollamadas, por lo que también puedes usarla para reuniones o llamadas. Skype tiene una función de prueba de cámara web. A continuación, te indicamos cómo utilizarlo:
Paso 1: abre la aplicación de escritorio de Skype.
Paso 2: en la parte superior izquierda de tu pantalla y a la derecha de tu nombre, haz clic en el icono Más. (Se ve como tres puntos). Luego, selecciona Configuración en el menú que aparece.
Paso 3: enciende tu cámara web. Luego, en el menú Configuración, seleccione Audio y video.
Paso 4: en la sección Video, en Cámara, ya debería aparecer una vista previa de tu video.
Paso 5: si deseas ajustar la calidad de tu video u otras configuraciones de video, selecciona Configuración de la cámara web.
Prueba la cámara web de tu Mac con Photo Booth
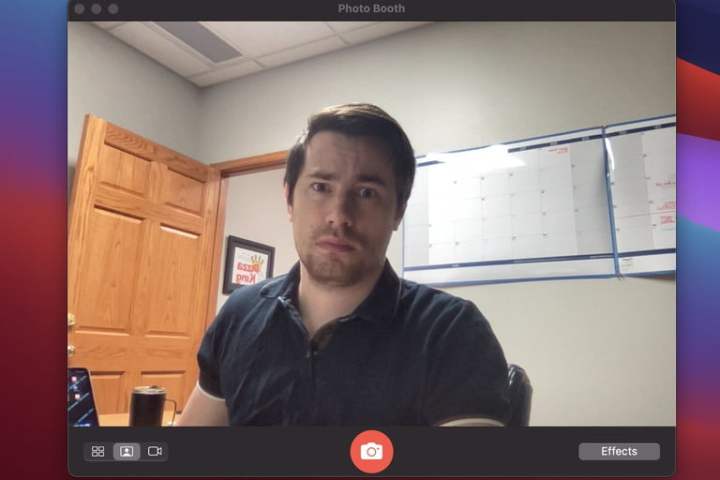
Si tienes una Mac, la forma más fácil de probar la cámara web es usar Photo Booth. Con esta aplicación, puedes tomar fotografías y grabar videos con la cámara web. Simplemente sigue estas instrucciones:
Paso 1: abre el Launchpad y selecciona Photo Booth. Alternativamente, búscalo presionando Comando + Espacio y escribiendo el nombre.
Paso 2: en la barra de menú, seleccione Cámara y asegúrate de que la cámara web que deseas probar esté seleccionada. Si estás utilizando la cámara web interna, debe seleccionarse automáticamente.
Paso 3: en la esquina inferior derecha de la aplicación, selecciona el ícono de video y luego presiona el botón rojo de grabación.
Paso 4: crea un video corto, asegurándote de moverte y hacer algunos ruidos para probar que el audio funciona correctamente.
Prueba la cámara web con Google Meet
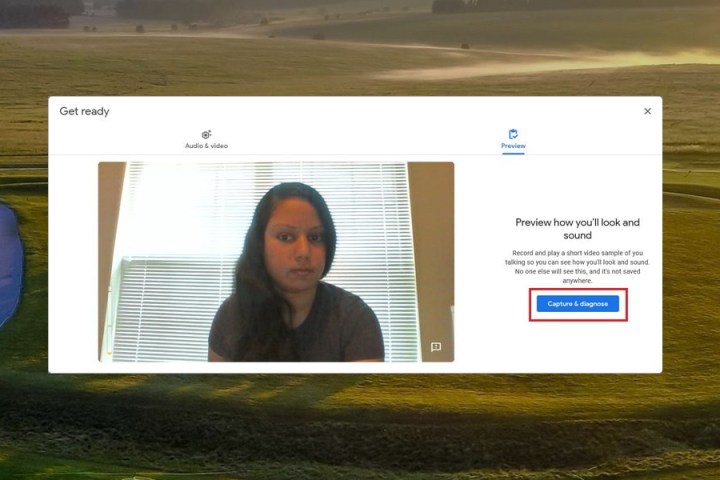
La función de prueba de cámara web de Google Meet únicamente aparece cuando estás a punto de unirte a una reunión, pero no tiene que ser una reunión real para que funcione. Puedes crear una solo para probarla.
A continuación, te indicamos cómo usar la función de prueba de cámaras web de Meet, ya sea que te unas a una reunión real o crear una solo para usar la herramienta:
Paso 1: inicia sesión en tu cuenta de Google si aún no lo has hecho. Luego, ve a meet.google.com. Si tienes una reunión a la que debes unirte después de la prueba, ve al Paso 4.
Paso 2: haz clic en Nueva reunión y selecciona Crear una reunión para más tarde.
Paso 3: copia el enlace generado automáticamente a tu reunión, abre una nueva pestaña y pégalo en la barra de direcciones en la parte superior de tu navegador. Una vez que lo hayas abierto, te dirigirá a la pantalla ¿Listo para unirte?
Paso 4: en la pantalla ¿estás listo para unirte?, verás una vista previa del video de la cámara web, si la cámara web está encendida. También puedes probar la cámara web y audio haciendo clic en el botón Verifica tu audio y video.
Paso 5: en la siguiente pantalla, selecciona Capturar y diagnosticar, para grabar y reproducir un videoclip de prueba tuyo usando la cámara web.
Paso 6: graba tu clip. Se detendrá automáticamente la grabación y luego te llevará a la pantalla de reproducción y resultados de la prueba. Haz clic en el botón Reproducir en tu videoclip para ver la calidad de su video y audio. En el lado derecho de la pantalla, verás los resultados de las pruebas de Google Meet que indicarán si tu equipo o tu conexión a internet funcionan lo suficientemente bien como para admitir una videollamada.
Prueba la cámara web con Webcam Test
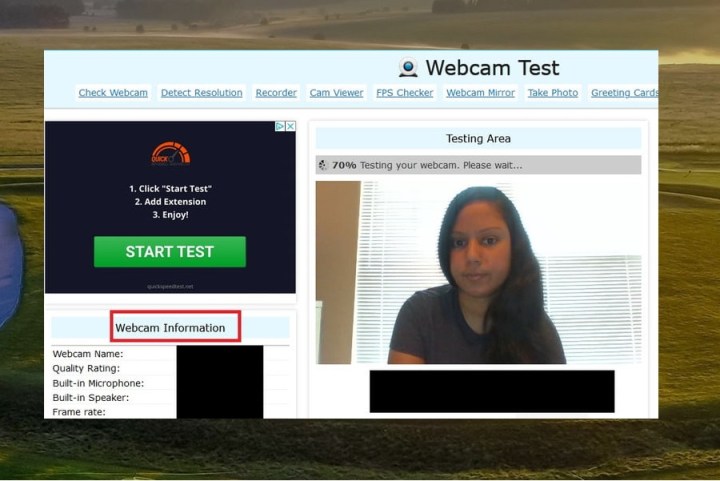
Webcam Test es solo una prueba rápida en línea que puedes utilizar para probar la cámara web. A continuación, te indicamos cómo utilizarlo:
Paso 1: abre el navegador web que desees. (Webcam Test tiene una larga lista de navegadores compatibles que no incluye Internet Explorer).
Paso 2: ve al sitio web de Webcam Test.
Paso 3: una vez que el sitio web haya detectado la cámara web, haz clic en el botón Probar mi cámara.
Paso 4: aparecerá una notificación del navegador para preguntarte si otorgas permiso para que el sitio acceda a la cámara web. Haz clic en Permitir.
Paso 5: el video de la cámara web debería aparecer inmediatamente en el sitio web para que puedas ver cómo se verá tu video. El sitio web tardará unos minutos en terminar las pruebas para recopilar los detalles de rendimiento de la cámara.
Una vez que el sitio haya terminado de probar, puedes ver todos los detalles de rendimiento que recopiló en el lado derecho de la pantalla en Información de la cámara web. Allí, verás la velocidad de fotogramas, el brillo y la resolución de la cámara.
Paso 6: si deseas ver una versión de pantalla completa del video de la cámara web, haz clic en el botón Pantalla completa debajo de la vista previa del video de la cámara web.
Paso 7: si has terminado de probar la cámara web, haz clic en el botón Detener cámara web debajo de tu video.



