La tarjeta principal de tu computadora desempeña un papel significativo en los componentes que se pueden instalar. Sin embargo, tienen la reputación de dar problemas difíciles de resolver, lo que hace que algunos entusiastas de las PC tengan miedo de tocarlas, y mucho menos de intentar reemplazarlas. Si tu placa base no funciona, no te preocupes que aquí te ayudamos a identificar el problema y, eventualmente, a solucionarlo.
En raras ocasiones, es posible incluso tener este tipo de problemas con un equipo nuevo; estos incluyen reinicios aleatorios, negarse a arrancar y fallas continuas.
No hay suficiente poder

Sí, «verificar la alimentación eléctrica» como el primer paso en cualquier guía es un poco cliché, pero es una necesidad absoluta aquí, ya que las placas base no solo tienen una conexión de alimentación sino dos.
Hay un conector principal de 20 a 24 pines, depende del modelo y año en que hayas comprado tu computadora; y un segundo conector de cuatro u ocho pines escondido por el zócalo del procesador.
Muchas personas olvidan el segundo conector; nos ha pasado antes en nuestros primeros días de construcción de computadoras, por lo que debes verificar para asegurarte de que ambos estén conectados correctamente. Desconéctalos y vuelve a enchufarlos si no estás seguro de qué ajusten correctamente.
Asegúrate de que ambos enchufes estén completamente asentados y que coincidan correctamente con los cables de alimentación correctos. Esto resolverá muchos problemas, especialmente los que surgen al instalar una nueva placa base por primera vez.
También, debes considerar ejecutar diagnósticos de hardware y utilidades, si es posible hacerlo en tu computadora, como la herramienta de diagnóstico para procesadores Intel, CPU-Z y PassMark Performance Test.
Componentes instalados incorrectamente
Los componentes pueden hacer que una placa base no funcione correctamente si no se instalan bien. En algunos casos, es posible que tu computadora ni siquiera pase por el POST (un mecanismo de autoprueba empleado por las PC durante el arranque) o simplemente no encienda. Los posibles culpables incluyen al procesador, la tarjeta de video y la RAM.

La instalación incorrecta de la tarjeta de video y la memoria RAM son las fuentes más probables de tus problemas debido a lo fácil que es pasarlas por alto. Examínalas y asegúrate de que estén colocadas uniformemente a todo lo ancho de su ranura. Luego, dales un firme empujón hacia abajo, solo para estar seguro.
Las ranuras para la memoria RAM en la placa base tienen en cada extremo un seguro en forma de palanca, estos se “abren” hacia afuera para poder insertar el módulo, una vez presentado de la manera correcta (perpendicular a la tarjeta principal), se debe de presionar de manera gentil, pero firmemente, y esos seguros se “cierran” al interior y deben de quedar de forma vertical, de lo contrario la memoria no está bien instalada.
La instalación adecuada de un procesador es mucho más difícil, pero vale la pena comprobarlo si tienes dudas. Los pines y la muesca del chip y la placa base deben estar correctamente alineados. Una vez insertado, debe quedar plano sobre la superficie del zócalo. El disipador de calor también debe conectarse firmemente.
Para obtener más ayuda sobre cómo instalar o reinstalar un procesador, consulte nuestras guías para instalar CPU Intel y AMD.
Un cortocircuito
Las placas base están llenas de condensadores y conexiones soldadas que enrutan datos y energía de una parte de la placa a otra. Como habrás notado, la tarjeta principal se mantiene separada del gabinete de la computadora mediante una serie de «separadores» atornillados de aproximadamente un cuarto de pulgada de grosor.

Estos separadores existen, porque la placa base puede entrar en contacto con otros componentes metálicos y generar un corto circuito, y los capacitores se pueden dañar, lo que hace que realizar una inspección física sea crucial para diagnosticar problemas.
Sin embargo, a menos que estés extremadamente seguro de tus habilidades con una pistola de soldar, es mejor dejar que los profesionales reemplacen los capacitores dañados, en caso de que existan.
Una placa base que experimenta un corto circuito puede o no pasar el POST, en caso de pasarlo, se comportará de manera errática, o simplemente arrancará, pero luego presentará fallas al azar.
La imposibilidad de pasar el proceso POST es el síntoma más frecuente, pero pueden ocurrir otras situaciones incluso si solo se hace contacto ocasional entre la placa base y el gabinete, por ejemplo, debido a un tornillo suelto que se mueve de lugar y genera el corto circuito.
Examina cómo está instalada tu placa base. Verifica que estén bien instalados los separadores que evitan que esta entre en contacto con el gabinete y asegúrate de que las partes no soportadas físicamente de la tarjeta principal no se hayan doblado hacia el interior y evitar que vayan a generar un corto circuito.
Además, verifica que todos los cables internos estén debidamente blindados con un exterior de goma o plástico.
Botón de encendido sin conexión
El botón de encendido en el gabinete de una computadora se conecta a la placa base a través de un cable pequeño y delgado de dos pines. Sin esta conexión importante pero fácil de perder, tu PC no se iniciará. Esto se debe, a que la tarjeta principal nunca recibe el comando de encendido al presionar el botón por estar el cable desconectado de los pines adecuados en la tarjeta principal.

Es difícil de creer que un simple pin doblado o desalineado pueda causarte tanto dolor, pero con una mano firme y una resolución de acero, este problema se puede remediar. Ten en cuenta que intentar enderezar los pines puede hacer que se rompan fácilmente y requiera que reemplace componentes como tu procesador, así que piénsalo bien antes de intentarlo tú mismo.
Conectar el botón de encendido puede resultar complicado. A diferencia de muchos otros conectores de la placa base, que están diseñados para hacer imposible una instalación incorrecta, el conector del botón de encendido generalmente está etiquetado solo con pequeños símbolos como Pwr+ y Pwr-.
Las cosas empeoran por el hecho de que la conexión del botón de encendido frontal es parte de un grupo de conexiones, por lo que conectar accidentalmente la energía a los pines que controlan el botón de reinicio o la luz del disco duro son errores fáciles de cometer al ser similares.
Para resolver este problema, necesitarás el manual y poder confirmar dónde va el conector del botón de encendido, y (podrías) necesitar una lupa para alinear correctamente la conexión con los conectores. Si no puedes encontrar el manual, el fabricante de tu placa base debe tener una versión en PDF en el sitio de la empresa. Simplemente busca el modelo de tu tarjeta principal.
Incompatibilidad de hardware UEFI/BIOS
La interfaz de firmware extensible unificada (UEFI, por sus siglas en inglés), y el sistema básico de entrada/salida (BIOS, por sus siglas en inglés), conectan el firmware de tu computadora a tu sistema operativo.
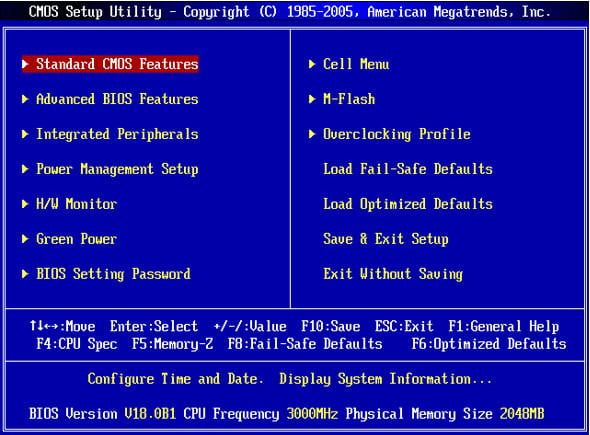
Ayudan a recordarle a tu computadora lo qué es; y lo qué se supone que debe hacer cuando se enciende por primera vez, y eso incluye detectar cualquier error de hardware.
Las placas base se envían de fábrica con una versión de BIOS o UEFI que puede manejar hardware actual, pero no se garantiza que funcione cualquier hardware lanzado después de su envío. Incluso, los procesadores nuevos pueden no ser compatibles desde el primer momento, lo que exige una actualización de BIOS o UEFI para su correcto funcionamiento.
Si ocurre esta situación, es posible que tu computadora pase, o no, el POST, y en caso de pasarlo, se niegue a iniciar el sistema operativo. La solución a este inconveniente es simple, pero un poco frustrante.
Primero, tendrás que volver a instalar el hardware antiguo que quitaste, tanto para confirmar el problema como para iniciar tu computadora. Una vez que lo hagas, puedes iniciarla, ir al sitio web del fabricante de la placa base y encontrar la última versión de BIOS/UEFI. Instálalo y luego intenta instalar tu nuevo hardware.
Conclusión
Si bien, los problemas de las placas base pueden ser difíciles de solucionar, están lejos de ser imposibles de manejar. Aprender a manejarlos es una habilidad importante para cualquier ensamblador de computadoras.
La experiencia que obtienes al reemplazar una placa base te brinda la posibilidad de utilizar la misma computadora durante una década o más, reemplazando los componentes internos cuando sea necesario.
No te dejes intimidar; los problemas anteriores, aunque pueden ser frecuentes, son manejables con un poco de paciencia. Por otro lado, si te sientes fuera de alcance o careces de habilidades motoras finas, ponerte en contacto con el fabricante o un técnico de reparación de computadoras es igualmente viable.



