Pese a que no hay un programa equivalente de Paint en Mac, los usuarios de computadoras Apple cuentan con Vista Previa, una opción que les ofrece algunas herramientas para editar, dibujar, agregar textos y más.
Sin embargo, muchos desconocen estas funciones, pues se encuentran ocultas tras un botón que nadie conoce muy bien. Te explicamos a continuación cómo hallarlo y activar las funciones estilo Paint. También te explicaremos cómo usar las herramientas incluidas y, si buscas algo aún más sencillo, te contaremos sobre un sustituto de Paint que puedes descargar y usar fácilmente.
Nota: las capturas de pantalla que verás aquí fueron tomadas usando macOS Big Sur. Las funciones siguen siendo las mismas, aunque la presentación es ligeramente diferente. También utilizamos el modo oscuro y un gatito.
Te va a interesar:
- Cómo y dónde descargar Photoshop gratis
- Cómo quitar el fondo de una imagen
- Cómo hacer marcas de agua en una foto
¿Paint en Mac? Cómo encontrar el Paint oculto en Vista Previa
Abre la imagen que deseas editar en Vista Previa. Luego haz clic en el botón que muestra la punta de un bolígrafo dentro de un círculo.

Si solamente quieres hacer un bosquejo sobre tu imagen, haz clic en el icono del lápiz. Los cambios se graban conforme trabajas, así que si quieres conservar la imagen original intacta, considera hacer una copia antes de poner manos a la obra. Las otras herramientas serán bastante obvias si alguna vez has utilizado un programa para editar imágenes, pero para aquellos que tengan dudas, aquí un breve resumen de la función de cada herramienta, de izquierda a derecha.
Herramientas de cursor
Las primeras herramientas controlan el modo de tu cursor. Hay tres opciones.
Las Herramientas de selección te permiten escoger una sección de la imagen para moverla o editarla. Hay un rectángulo para seleccionar un área y una herramienta de selección elíptica. También hay dos herramientas de Lasso que se adhiere a las formas mientras seleccionas una zona.

La herramienta Alfa instantáneo te permite hacer clic en un área de la imagen para seleccionar “de manera mágica” una región entera del mismo color, mientras que con la herramienta de Bosquejo puedes dibujar. Si solamente quieres dibujar algo rápido sobre la imagen existente, esta es la herramienta que necesitas. Vista Previa limpiará los trazos por ti. Por ejemplo, si intentas dibujar un óvalo, la aplicación lo transformará automáticamente en algo más limpio.

Un óvalo tosco rápidamente se convierte en la imagen que mostramos abajo. Si no te gusta la corrección, aparecerá una opción para deshacerla en la barra de herramientas.

Herramientas de figuras y edición
El siguiente grupo de botones tiene que ver más que nada con agregar figuras específicas y texto a las imágenes. También te da la capacidad de cambiar el tamaño de las fotos.

Con la herramienta Figuras puedes insertar formas, como rectángulos, círculos, globos de texto y estrellas, directamente en la imagen. También hay una función para ampliar, por si quieres acercarte a algo específico.

La herramienta Texto, como imaginarás, agrega una caja de texto al centro de tu imagen. Puedes escribir lo que quieras y luego moverla a dónde desees. Puedes manejar las opciones de tipografía y color con la herramienta Estilo texto del lado derecho de la barra de herramientas; también te permite escoger el tipo de letra, tamaño, color y la alineación de una caja de texto.

La herramienta Firmar te permite insertar una firma previamente guardada, mientras que Ajustar color saca un panel en el que puedes modificar aspectos como el contraste y los niveles de saturación de una imagen. Los diseñadores experimentados sabrán qué hacer aquí; para los demás, puede ser suficiente optar por hacer clic en Niveles automáticos y ver si los resultados les agradan.

Con la herramienta Ajustar Tamaño puedes cambiar el tamaño de la imagen por medio de un menú.

Color y estilo
La última sección de la barra de herramientas te permite elegir el grosor, los colores y la tipografía usada por las herramientas mencionadas anteriormente. Puedes usarlas antes o mientras editas dibujos, figuras y cajas de texto.
La herramienta Estilo de figura te permite elegir el grosor de las líneas creadas por otras herramientas. También puedes utilizarla para agregar una variedad de texturas y hasta sombras.

Con la herramienta Color del borde puedes establecer el color del borde de la figura actual o de la próxima que hagas, mientras que con Color de relleno tienes la opción de elegir un color para el interior de tu figura actual o las venideras.

Básicamente esas son las herramientas de edición que te ofrece Vista Previa. Notarás que faltan algunas funciones para recortar y girar una imagen, estas las encontrarás dentro del menú Herramientas en la barra superior.
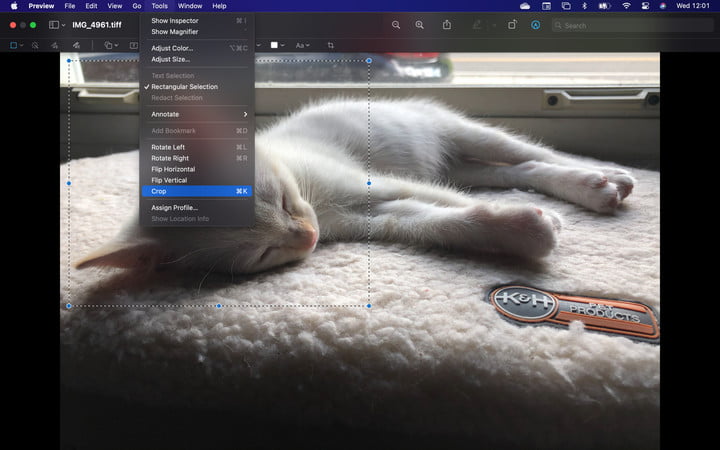
Paintbrush: una alternativa al Paint en Mac
Podría ser que para algunos el editor de fotos oculto en Vista Previa resulte demasiado complicado. Si quieres algo más austero y sencillo (básicamente Paint, pero para Mac) te recomendamos echar un vistazo a Paintbrush. Este editor hace lo mismo que Paint, más o menos de manera similar. Y si esto no es precisamente lo que buscas, Patina es una gran alternativa a Microsoft Paint si estás dispuesto a desprenderte de algunos dólares. Ambos programas se acercan mucho al Paint que todos amamos.



