¿Tu Mac que de pronto comienza a ralentizarse o congelarse? Es una de las cosas más frustrantes que te pueden suceder, más aún si estás en medio de un proyecto y tienes que reiniciarla porque no queda otra alternativa.
Dependiendo de lo que esté causando este “congelamiento”, aquí te damos algunas soluciones e incluimos pasos detallados para ayudarlo a llegar al fondo del problema.
Créenos: la solución podría ser mucho más fácil de lo que crees.
Ya que estás por aquí, échale un ojo a esta guía de trucos y consejos para Mac, MacBook Air, MacBook Pro o iMac.
Forzar el cierre de las aplicaciones que no responden
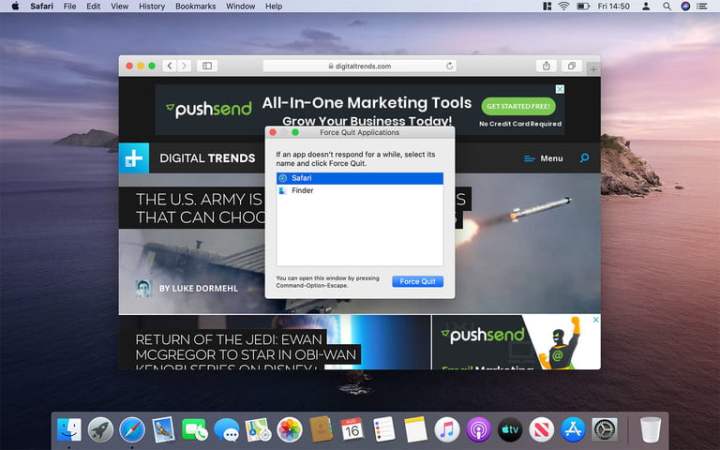
Lo primero que debes intentar si tu Mac no responde es verificar si una aplicación se ha congelado, ya que a veces esto también puede bloquearla, y si aun cerrándola no funciona; presiona Ctrl + clic en el ícono del Dock, luego coloca el puntero sobre el botón Salir.
Mantener presionada la tecla Option (Opc, etiquetada como Alt en algunos teclados Mac) simultáneamente con la tecla Command y Esc se convierte en Forzar salida, inténtalo de esta manera.
Opc + Cmd + Esc abrirá la ventana Forzar salida de aplicaciones. Selecciona la que deseas cerrar, luego haz clic en Forzar salida.
Si tu Mac está completamente bloqueada y los pasos anteriores no funcionan, presiona Ctrl + Opc + Cmd y el botón de encendido al mismo tiempo; esto reiniciará tu Mac.
Restablecer el Controlador de Gestión del Sistema (SMC)

El controlador de gestión del sistema (SMC, por sus siglas en inglés) se encarga de todo tipo de cosas detrás de escena en tu Mac, desde la administración de la batería hasta la retroiluminación del teclado. Si tu computadora se sigue congelando, es posible que debas restablecer el SMC.
Lo que hagas depende de si tu Mac tiene un chip de seguridad T2. Si estás usando una MacBook que no la tiene (lo que significa que no tienes al menos una MacBook Pro 2016 o más nueva), apágala, luego presiona Shift + Ctrl + Opc y el botón de encendido al mismo tiempo.
Mantén presionadas todas estas teclas durante 10 segundos y luego suéltelas. Ahora, presiona el botón de encendido para encender tu Mac. Si estás utilizando una computadora de escritorio Mac sin un chip T2 (como una iMac), apágala, desenchufa el cable de alimentación y espera 15 segundos, vuelve a enchufarla y luego enciende tu Mac.
Si tu Mac tiene un chip T2, el proceso es diferente. Para MacBooks y Mac de escritorio, apaga el dispositivo, luego presiona y mantén presionado el botón de encendido durante 10 segundos. Suéltalo y espera unos segundos, luego presiónalo nuevamente para encenderla.
Si estás utilizando una MacBook más antigua con una batería extraíble, deberás seguir los pasos del sitio web de Apple.
Restablecer PRAM/NVRAM

La PRAM y NVRAM de tu Mac son pequeñas secciones de memoria que almacenan ciertas configuraciones a las que la computadora debe acceder rápidamente. Si tu Mac se congela, es posible que haya un error con la PRAM o la NVRAM.
Restablecerlos podría ayudar, y el proceso es el mismo para ambos. Primero, apaga tu Mac, luego enciéndela e inmediatamente presiona Opc + Cmd + P + R. Mantén presionadas estas teclas durante 20 segundos; tu Mac puede reiniciarse en este tiempo.
Si tu Mac normalmente reproduce un sonido de inicio al encenderlo, suelta las teclas cuando se reproduzca. Si tiene un chip de seguridad T2, puedes liberarlos una vez que el logotipo de Apple haya aparecido y desaparecido por segunda vez.
Ten en cuenta que, si tienes configurada una contraseña de firmware, deberás apagarla antes de poder restablecer la PRAM y la NVRAM. Apple tiene instrucciones sobre cómo desactivar la contraseña del firmware en su sitio web.
Arrancar en modo seguro
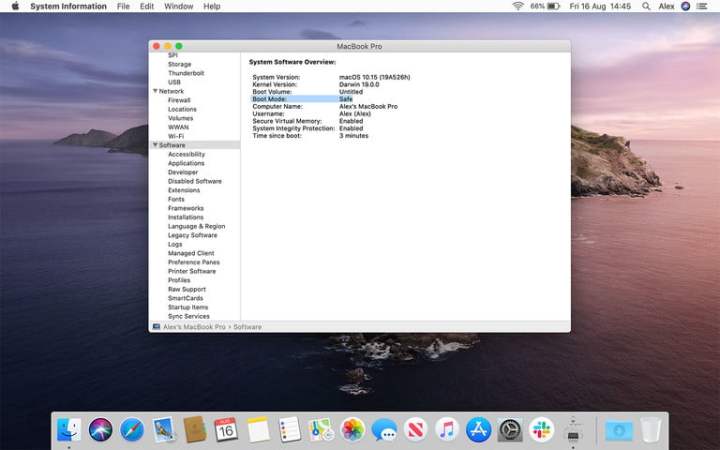
Iniciar tu Mac en Modo Seguro podría solucionar problemas asociados con bloqueos, o puede ayudarte a identificar qué está causando el problema en primer lugar. El Modo Seguro verifica la integridad de tu disco de inicio y deshabilita la ejecución de ciertas aplicaciones y procesos.
Para comenzar en modo seguro, apaga tu Mac, luego vuelve a encenderla e inmediatamente presiona y mantén presionada la tecla Shift, y suéltala cuando veas la ventana de inicio de sesión.
Si has cifrado tu disco de inicio con FileVault, es posible que debas iniciar sesión dos veces: una para desbloquearlo y la segunda para iniciar sesión en Finder.
Ahora, intenta reiniciar tu Mac usando el procedimiento de inicio normal. Si puedes usar tu Mac sin que se congele, es posible que el modo seguro haya solucionado el problema.
Si el problema persiste cuando usas tu Mac fuera del modo seguro, es posible que tengas un problema con los elementos de inicio de sesión (aplicaciones que se cargan cuando inicias sesión por primera vez), redes wifi o un dispositivo externo, ya que todos estos están deshabilitados o limitados por modo seguro.
La página de soporte de Apple tiene más información sobre el modo seguro, lo cual puede ayudarte en ciertos casos.
Ejecuta la Prueba de Diagnóstico de Apple

En Mac más antiguas se llamaba la Prueba de Hardware. Si el problema continúa y crees que podría deberse a un problema de hardware, ejecuta la Prueba de diagnóstico de Apple. Primero, desconecte todos los dispositivos externos, excepto el teclado, ratón, la pantalla, la conexión Ethernet (si estás usando una) y el cable de alimentación. Asegúrate de que tu Mac esté sobre una superficie sólida y plana y que esté bien ventilada, luego apágala.
Vuelve a encender tu Mac, luego presiona inmediatamente y mantén presionada la tecla D. Continúa presionándola hasta que aparezca una pantalla pidiéndote que selecciones tu idioma. Elige tu idioma, luego espera mientras se ejecuta la prueba de diagnóstico. Esto solo debería tomar un par de minutos.
Si la prueba encuentra algún inconveniente, lo enumerará junto con las posibles soluciones. También, te brinda códigos de referencia para cualquier problema detectado, además de formas de comunicarse con Apple para que puedas solucionarlo.
Si tu Mac se lanzó antes de junio de 2013, debes utilizar la prueba de hardware de Apple en su lugar.
Lleva tu Mac a una Apple Store

A veces, lo único que puedes hacer es llevar tu Mac a Apple a que la revisen. Este, es el mejor curso de acción a tomar si has intentado todos los pasos anteriores y aún no ha sido posible evitar que tu Mac se congele.
Para encontrar la tienda Apple más cercana o el proveedor de servicios autorizado, visita locate.apple.com y sigue las instrucciones en pantalla.
No tienes que ir directamente a Apple para reparar tu Mac; los talleres de reparación de terceros también pueden ayudarte. Es una buena idea asegurarte de que el que elijas, sea un proveedor de servicios autorizado, ya que estas tiendas solo usan repuestos originales y deben contar con su aprobación para la calidad de sus servicios.



