¿Es posible instalar Windows en una Chromebook? Si no lo sabías, existen algunas opciones diferentes para llevarte algunas de las bondades de Windows a tu máquina con Chrome OS. Hay muchas maneras de hacer que esto funcione, y aquí queremos mostrarte cómo hacerlo. Y es que aquellas personas que siempre han utilizado productos basados en Windows pueden sentir que la transición a una máquina con otro sistema operativo no es nada fácil. Es posible que se pierdan algunas de las funciones de Windows. O tal vez simplemente te falte esa familiaridad que se adquiere después de años usando el sistema operativo de Microsoft.
Una advertencia
Ya instalar Windows 10 en una Chromebook ha sido complicado, y el resultado final puede no ser el mejor. Para empezar, los fabricantes seleccionan componentes específicos que complementan el sistema operativo ligero y centrado en la web de Google.
La mayoría de los modelos convencionales tienen menos de 64 GB de espacio, alrededor de 4 GB de memoria y no tienen chips gráficos dedicados. Además, tanto Google como Microsoft no admiten la ejecución de Windows 10 o posterior en hardware centrado en Chromebook.
Esto significa que es posible que no encuentres controladores certificados por Microsoft y debas recurrir a posibles soluciones de terceros. Sin embargo, el mayor problema con respecto a Windows 10 en Chromebooks es el proceso de instalación de la plataforma de Microsoft.
Revisa también estas guías sobre cómo hacer una captura de pantalla en Chrome OS, algunos trucos para Chromebook que quizá no conocías y la interesante comparativa entre Chromebooks vs. laptops.

La mayoría de las Chromebook incluyen un tornillo de protección contra escritura en la placa base que te impide instalar cualquier sistema operativo. Para instalar Windows 10, deberás quitar la carcasa inferior, quitar el tornillo de la placa base y luego actualizar el nuevo firmware.
Por último, es posible que tu Chromebook ni siquiera tenga el hardware para admitir Windows 10. Para determinar si tu Chromebook es compatible, consulta la lista de CoolStar. Con todo esto en mente, vale la pena considerar las alternativas más adelante en este artículo si no deseas piratear completamente tu Chromebook.
Sin embargo, si aún quieres aprender cómo instalar Windows en una Chromebook, sigue leyendo.
Antes de empezar
Antes de lanzarte a esta aventura, hay algunas cosas importantes que debes tener en cuenta para que Windows funcione en tu Chromebook. Como siempre (y lo más importante), si tienes problemas con tu sistema operativo, el firmware y BIOS pueden tener serios efectos en su sistema. Querrás (¡deberías!) realizar una copia de seguridad de los datos importantes de tu computadora antes de comenzar.
Si algo sucede y no puedes utilizar tu Chromebook, puedes usar una unidad USB desde otra computadora para intentar recuperar el sistema. Sin embargo, esto borrará todos tus datos, así que asegúrate de hacer una copia de seguridad de todo lo que no esté guardado en Google Drive.
Cómo instalar Windows 10 en una Chromebook
Primero, necesitarás las siguientes herramientas:
- Un destornillador.
- Una unidad USB para medios de instalación de Windows 10.
- Una unidad USB para hacer una copia de seguridad del firmware de la Chromebook y almacenar los controladores descargados.
- Una segunda computadora para crear la unidad de instalación USB de Windows 10 y descargar los controladores.
- Un teclado y un ratón basados en USB.
A continuación, busca en línea la ubicación exacta del tornillo de protección contra escritura en tu modelo específico de Chromebook.
Paso 1: mantén presionado el botón de encendido hasta que la Chromebook se apague.
Paso 2: da la vuelta a la Chromebook y quita la carcasa inferior.
Paso 3: ubica y retira el tornillo de protección contra escritura.
Paso 4: vuelve a colocar la carcasa inferior en la Chromebook y conecta el adaptador de corriente.
Paso 5: presiona los botones Esc + Refresh + Power para encender la Chromebook en modo de recuperación.
Paso 6: cuando la pantalla diga “Chrome OS falta o está dañado”, presiona las teclas Ctrl + D.
Paso 7: presiona la tecla Enter para desactivar la verificación del sistema operativo.
Paso 8: la Chromebook debería reiniciarse en modo de desarrollador. Cuando la pantalla indique “La verificación del sistema operativo está desactivada”, presiona las teclas Ctrl + D para iniciar Chrome OS.
Paso 9: después de arrancar en Chrome OS, presiona las teclas Ctrl + Alt + T simultáneamente. Esto abre la Terminal.
Paso 10: escribe shell y presiona la tecla Enter.
Paso 11: escribe el siguiente comando y presione la tecla Enter para descargar y ejecutar un archivo de secuencia de comandos con privilegios de root:
cd; curl -LO https://mrchromebox.tech/firmware-util.sh && sudo bash firmware-util.sh
Paso 12: escribe 3 y presiona la tecla Enter. Esto selecciona la opción Instalar/Actualizar firmware de ROM completo.
Paso 13: selecciona S/Y para continuar.
Paso 14: escribe U para instalar el firmware UEFI.
Paso 15: inserta una unidad USB para crear una copia de seguridad del firmware actual de la Chromebook.
Paso 16: apaga la Chromebook después de que se instale el nuevo firmware compatible con Windows.
Paso 17: ve a tu segunda computadora y sigue las instrucciones de nuestro artículo: Cómo descargar Windows 10 ISO e instalar desde aquí. Básicamente, usa otra memoria USB para crear una unidad de arranque que instalará Windows 10 en la Chromebook.
Paso 18: en tu segunda computadora, ve al sitio web de CoolStar para ver qué controladores basados en Windows necesitarás instalar en la Chromebook. Encuéntralos y descárgalos en la unidad USB que utilizaste anteriormente para realizar una copia de seguridad del firmware original de la Chromebook.
Paso 19: conecta un mouse y un teclado a tu Chromebook y luego instala Windows 10 desde la unidad USB de arranque.
Paso 20: una vez que Windows 10 esté instalado, retira la unidad USB del instalador e inserta el USB con los controladores descargados y actualiza en consecuencia.

Alternativa 1: usa aplicaciones gratuitas de Microsoft
Estos son los métodos para obtener una experiencia sin hackeo, similar a la de Windows sin abrir la Chromebook e instalar un nuevo firmware.
Si estás interesado principalmente en acceder a las aplicaciones desde el conjunto de aplicaciones de Office y realmente no te importa ninguna de las otras aplicaciones que se ofrecen en Windows 10, esta es la opción más fácil. Puedes hacerlo directamente desde el navegador Chrome.
Paso 1: inicia el navegador Chrome y ve a este sitio de Microsoft.
Paso 2: aquí verás la selección de aplicaciones disponibles para Office Online. Básicamente, Microsoft sabe que ciertas aplicaciones básicas son muy importantes para los profesionales y los estudiantes, por lo que desean que las personas puedan acceder a ellas desde cualquier sistema operativo. Esta es la razón por la que ponen aplicaciones online gratuitas para opciones como Word, Excel, PowerPoint, Sway, Mail, Calendario, OneDrive y más.
Paso 3: selecciona la o las aplicaciones que deseas utilizar. Se abrirá una versión en tu navegador Chrome y podrás comenzar a usarla. Sin embargo, ten en cuenta que estas versiones online no tendrán todas las capacidades que obtendrías con algo como Office 365. Sin embargo, deberían funcionar para la mayoría de tus propósitos.

Alternativa 2: usa Escritorio Remoto de Chrome
Escritorio Remoto de Chrome es un software que simplemente te permite acceder a otro escritorio mientras usas tu Chromebook. Como algo parecido a una máquina virtual, abrirá una ventana que muestra un sistema operativo completamente diferente que puedes usar.
La clave de este método, y la advertencia, es que necesitas esa segunda computadora con Windows 10 conectada a internet. Ésa es la única forma en que esto funciona.
Paso 1: con Chrome abierto en la computadora con Windows 10, escribe lo siguiente en la barra de direcciones: remotedesktop.google.com/access
Paso 2: haz clic en Descargar, que aparece en Configurar acceso remoto. Esto descarga e instala el software del host.
Paso 3: elige un PIN con seis o más dígitos y luego haz clic en el botón azul Inicio.
Paso 4: espera a que la computadora con Windows 10 lea «en línea».
Paso 5: en la Chromebook, asegúrate de que haya iniciado sesión en la misma cuenta y escribe la siguiente dirección en Chrome: remotedesktop.google.com/access
Paso 6: haz clic en la computadora compartida con Windows 10 que se muestra en Acceso remoto.
Paso 7: Ingresa el PIN que creaste en la máquina con Windows 10 y presiona la tecla Enter.
Paso 8: dado que compartir la pantalla no es ideal en el navegador Chrome, haz clic en el ícono cuadrado con la flecha hacia arriba en ángulo en la barra de direcciones para mover la pantalla a la aplicación Chrome Remote Desktop.
Paso 9: haz clic en el botón azul y blanco escondido en el borde derecho (o izquierdo) de la aplicación.
Paso 10: realiza los cambios necesarios, como seleccionar Pantalla completa, habilitar la optimización del portapapeles y más.
Ahora, deberías tener acceso remoto a la computadora con Windows 10. Puedes mover el cursor con el trackpad de la Chromebook y escribir en el teclado como de costumbre. En la computadora con Windows 10, verás una pequeña ventana emergente con un botón Dejar de compartir.
Nota: Esta es una muy buena aplicación de escritorio remoto, pero las soluciones de escritorio remoto aún tienen sus detalles. Dependen en gran medida de las conexiones a internet y, en ocasiones, pueden sufrir retrasos. Esto funciona mejor si tienes una conexión de alta velocidad entre ambas computadoras.

Alternativa 3: usa CrossOver
CrossOver, de CodeWeavers, es una solución de software que te permite ejecutar aplicaciones de ciertos sistemas operativos (SO) específicos en otros. Eso incluye ejecutar el software de Windows en tu Chromebook. Debido a los requisitos de software involucrados, CrossOver no está disponible para todos.
Específicamente, solo puedes ejecutarlo en Chromebooks basados en procesadores Intel. Si deseas involucrar cualquier dispositivo o aplicación Android, debe ser compatible con Android 5.x o posterior. Además, ciertas funciones como el bloqueo del mouse (que se usa a menudo en los juegos FPS) no funcionarán.
CrossOver no es gratuito. La versión completa actualmente cuesta $40 dólares o puedes pagar $60 dólares por 12 meses de actualizaciones. Si tienes dinero, te costara $500 dólares para obtener el software con actualizaciones de por vida. Sin embargo, a ese precio, también podrías comprar una computadora con Windows 10.
Esto es lo que debes hacer:
Paso 1: habilita Linux abriendo la configuración de Chromebook y seleccionando Linux (beta). Sigue las instrucciones en la pantalla.
Paso 2: visita el sitio web de CodeWeavers e ingresa tu nombre y dirección de correo electrónico para acceder a la prueba gratuita.
Paso 3: haz clic en el botón rojo Descargar prueba ahora. Chrome recuperará un archivo DEB del sitio web y lo guardará en tu ubicación de descarga predeterminada.
Paso 4: busca y haz doble clic en la descarga y haz clic en el botón azul Instalar.
Paso 5: haz clic en el botón azul Aceptar para confirmar. La aplicación se instala a través de Linux.
Paso 6: abre el Instalador seguido de la aplicación CrossOver. Es probable que lo encuentres dentro de la carpeta de aplicaciones de Linux.
Paso 7: haz clic en el botón Instalar software de Windows.
Paso 8: aparece una ventana emergente. Haz clic en el enlace Examinar aplicaciones disponibles, en la parte inferior para ver qué puedes instalar. Alternativamente, si ya tienes un instalador, haz clic en la pestaña Seleccionar instalador.
Paso 9: en muchos casos, puedes confirmar el software que deseas y CrossOver comenzará el proceso de instalación sin problemas. Ocasionalmente, es posible que debas elegir el archivo correcto de una lista para instalarlo, así que presta mucha atención a los nombres de los archivos y asegúrate de seleccionar el que requieres. Es posible que tengas que dar tu consentimiento a los acuerdos de licencia y contratos similares en este momento.
Paso 10: una vez completada la instalación, deberías poder iniciarla directamente. Recuerda que los programas grandes ocuparán un espacio significativo, que no todas las Chromebook tienen. Afortunadamente, existen formas alternativas de usar aplicaciones de Android en Chromebooks y ahorrar almacenamiento.
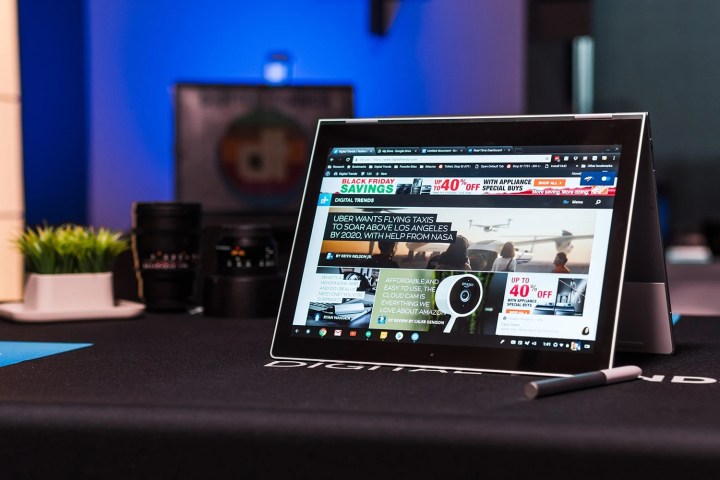
Alternativa 4: usa Project Campfire de Google
Tenemos la impresión de que Google se apresuró a adoptar la idea de Chromebooks compatibles con Windows hace varios años. Esa conexión les daría a los usuarios la oportunidad de cargar y ejecutar Windows 10 a través de una configuración de arranque dual.
Los usuarios de Chromebook con ojo para el código pueden haber captado referencias furtivas a “Alt-OS” en el código del sistema operativo de Google Chrome. “Project Campfire” prometió combinar los dos sistemas operativos en un solo dispositivo.
Google supuestamente detuvo este proyecto en 2019. Creemos que Google puede haber cambiado sus esfuerzos para perfeccionar Android y Linux en Chrome OS. Sin embargo, informes recientes sugieren que, después de todo, es posible que el proyecto no esté muerto.
Chrome en el repositorio de Chromium Gerrit brinda algunos indicadores de que Campfire se ejecuta en Eve, ese es el apodo de Google para Pixelbook. Ese código específico en realidad se refiere a un “modo de SO alternativo”, similar a lo que hemos visto antes, y “HID para sensores Eve Alt-OS”.
Una de las características más notables de Chrome OS es su excelente “no exigencia de recursos”. Sin embargo, desafortunadamente, Windows 10 requiere mucha más potencia para encenderse y ejecutarse que cualquier sistema operativo Chrome. Por lo tanto, es probable que solo las Chromebook de gama alta, como Pixelbook, puedan tener las capacidades para cumplir con los requisitos de ese SO.




