¿Listo para comenzar a dictar tus textos con la voz? Solamente neceitas configurar el reconocimiento de voz en Windows 10 y habilitar las funciones de voz a texto. Sigue leyendo para que puedas comenzar a hablarle a tu sistema operativo y mejorar el «oído» de tu computadora.
Nota: El reconocimiento de voz de Windows 10 está disponible actualmente en inglés, español, francés, italiano, alemán, japonés, portugués, chino simplificado y chino tradicional.
Te va a interesar:
Encuentra un micrófono
El primer paso es asegurarte de tener el hardware adecuado para las opciones de voz a texto. Es posible que no pienses mucho en este paso, pues, después de todo, casi todos los dispositivos hoy en día vienen con micrófonos incorporados.
El problema aquí es de calidad. Si bien, los micrófonos incorporados funcionan bien para tareas más simples, como las conversaciones de Skype y los comandos de voz rápidos, debes considerar la distorsión y la calidad del micrófono si realmente deseas capitalizar la función de voz a texto y aprovecharla al máximo.
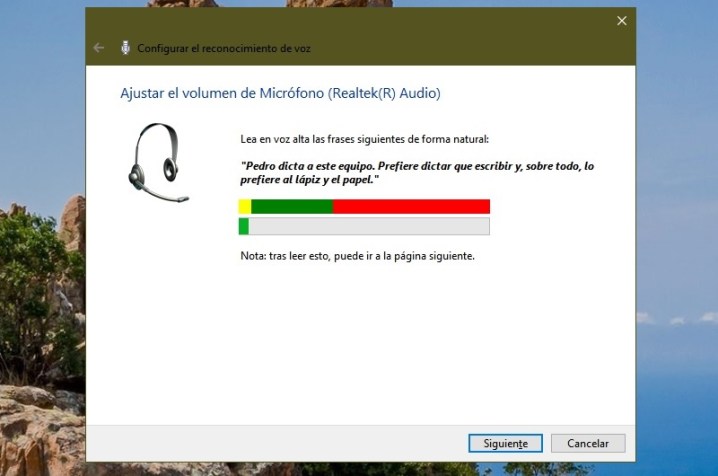
En el pasado, Microsoft advirtió que sus características de reconocimiento de voz son más adecuadas para los micrófonos que están en auriculares, porque interpretan los sonidos con mayor claridad, están más cerca de lo boca del usuario, y son menos susceptibles al ruido ambiental.
Si realmente planeas utilizar el reconocimiento de voz para Windows 10 para diversas funciones y tareas relevantes, es una buena idea usar un auricular con micrófono que sea compatible con tu computadora.
Si tienes un auricular compatible, o si quieres usar el micrófono incorporado en tu computadora, ya estás listo para empezar. Pero si debes comprarlo, te recomendamos que lo hagas antes de configurar Speech Recognition, ya que las funciones de voz tienden a funcionar mejor si no cambias de dispositivo después de la fase inicial de reconocimiento.
Si decides usar un nuevo micrófono exterior, sigue estos pasos para asegurarte de que Windows sepa que quieres usarlo con preferencia sobre cualquier micrófono anterior que hayas tenido. Esto es lo que debes hacer:
Paso 1: utlizando el cuadro de búsqueda de Windows 10, escribe la palabra “micrófono”. Esto te permitirá ir directamente a la sección Configurar un Micrófono en tu Panel de Control.
Paso 2: Windows te preguntará cuál es el problema con el uso de Cortana. Selecciona Cortana no puede escucharme.
Paso 3: de la lista que ahora aparece, elige tu nuevo micrófono. A continuación, selecciona Configurar el micrófono.
Paso 4: sigue las indicaciones en pantalla y repite las frases habladas para ayudar a calibrar tu nuevo micrófono y usar la función para voz a texto.
Configura el reconocimiento de voz

Con tu micrófono listo, es hora de comenzar a configurar las diversas capacidades de reconocimiento de voz, y lo bueno es que, en Windows 10, este es un proceso más transparente que en el pasado.
Toma en cuenta que estos pasos y tutoriales afectarán a una variedad de programas de Windows, así que es posible que también quieras asegurarte de que el dictado esté habilitado en las aplicaciones de escritura que planeas usar. Comienza con los pasos a continuación:
Paso 1: abre el Panel de Control de Windows 10, buscándolo en el cuadro de búsqueda de Windows (escribe “Control Panel”).
Paso 2: haz clic en el menú para Facilidad de Acceso y luego elige Iniciar Reconocimiento de Voz. Sigue las instrucciones en pantalla para configurar tu micrófono.
Paso 3: aquí puedes configurar la revisión de documentos, aunque vale la pena leer el documento adjunto de declaración de privacidad antes de que tomes esa decisión.
Paso 4: decide si quieres que la voz a texto se active con el teclado o con un comando vocal, y haz clic en Siguiente. Usa la hoja de referencia para familiarizarte con los comandos que puedes usar, y continúa con las otras preferencias. También puedes ejecutar el tutorial para darte una idea de cómo funciona todo.
Ahora todo debería estar listo. Y recuerda que puedes habilitar o deshabilitar la función de voz a texto presionando las teclas Ctrl + Windows en cualquier momento.
Entrena a tu computadora
En este punto está todo listo, lo que significa que ya puedes abrir tus documentos de Windows y usar la función voz a texto con una variedad de archivos de Microsoft. Sin embargo, es posible que quieras mejorar aún más las capacidades de reconocimiento de voz de Windows para una funcionalidad superior.
La ultima versión de Microsoft tiene la capacidad de reconocer y aprender de tu voz con un poco de entrenamiento, y eso puede realmente dar buenos resultados luego de unas pocas sesiones. Te explicamos cómo hacerlo:

Paso 2: elige Entrenar tu computadora para entenderte mejor.
Paso 3: se te dará la tarea de leer secuencias extendidas de texto para ayudar a Windows a entender y reconocer mejor tu voz. Al final, la máquina debería tener un mejor conocimiento de tu acento particular y de tus rasgos vocales.
Usa la tarjeta de ayuda
Además, existe una opción en la parte inferior del menú de reconocimiento de voz que te permite acceder a una tarjeta de ayuda llamada Speech Reference Card. Esto te brinda en una pequeña pantalla lateral, que también puedes imprimir, con una lista de todas las palabras clave de acceso que necesitas decir para un trabajo más fluido.
Es una gran herramienta para los principiantes que también quieren controlar programas y comandos de software con sus voces. ¡Y eso es todo! Ya puedes disfrutar de los beneficios de descansar las manos, y operar tu computadora o escribir documentos o textos tan solo usando tu voz.
*Actualizado por José Luis Plascencia el 05 de octubre de 2020.



