Si quieres comprimir varios archivos en tu Chromebook o abrir un archivo que descargaste, puedes hacerlo fácilmente, ya que ChromeOS incluye una herramienta integrada para empaquetar y descomprimir archivos ZIP, y no es necesario echar mano de ningún software de terceros. En esta guía te enseñaremos cómo comprimir y descomprimir archivos ZIP en una Chromebook, y también te mostraremos dos aplicaciones gratuitas que son compatibles con incluso más formatos de archivos.
Te puede interesar
- Cómo tomar una captura de pantalla en un Chromebook
- Los mejores juegos para Chromebook
- Cómo instalar Windows en una Chromebook
Cómo comprimir un archivo
Como la herramienta de archivos está integrada en Chrome OS, no es necesario que cargues ni busques nada, excepto los archivos que quieres comprimir. Si comprimes solo un archivo —un PSD enorme, por ejemplo— el archivo resultante tendrá el mismo nombre. Si comprimes varios archivos, el archivo se guardará automáticamente como archivo.zip. La herramienta incorporada no permite crear y guardar un archivo en una ubicación diferente a la de los archivos de origen.
Paso 1: haz clic en el icono de Archivos ubicado en la barra inferior. El icono tiene forma de una carpeta.

Paso 2: busca los archivos que quieres comprimir en un archivo ZIP.
Paso 3: haz clic y mantén presionado el botón del ratón para dibujar un cuadro alrededor de los archivos que quieres agregar. Para seleccionar archivos específicos en un directorio, no dibujes el cuadro. En su lugar, presiona el botón Ctrl mientras haces clic en el nombre de cada archivo que quieres comprimir.
Paso 4: Teniendo tus archivos seleccionados, haz clic con el botón derecho y escoge Selección Zip en el menú emergente.
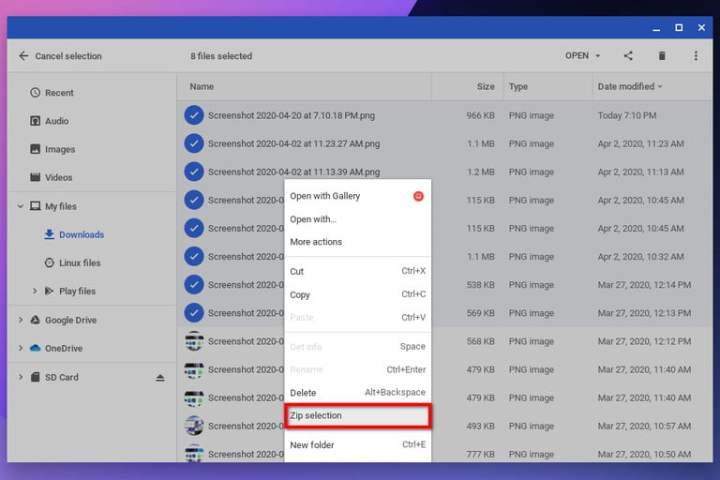
Paso 5: Haz clic con el botón derecho en tu nuevo archivo y renómbralo si es que lo necesitas.
Tu Chromebook creará un archivo ZIP con todos los ficheros seleccionados, el cual puedes compartir subiéndolo a un servicio en la nube o adjuntándolo a un correo electrónico. No necesitas hacer nada más, pero si necesitas descomprimir y extraer esos archivos, continúa leyendo.
Cómo descomprimir un archivo
Descomprimir archivos es fácil. El único aspecto inusual del método integrado de Google es que Chrome OS monta archivos como una unidad en lugar de abrirlos como una carpeta independiente. Esto es diferente a cómo manejan los archivos Windows y MacOS.
Paso 1: haz doble clic en el archivo que quieres descargar. Chrome OS lo monta y lo enlista en la parte izquierda de tu pantalla izquierda en los Archivos (ver imagen de abajo).
Paso 2: selecciona los archivos que quieres extraer.
Paso 3: haz clic derecho y selecciona Copiar en el menú emergente.
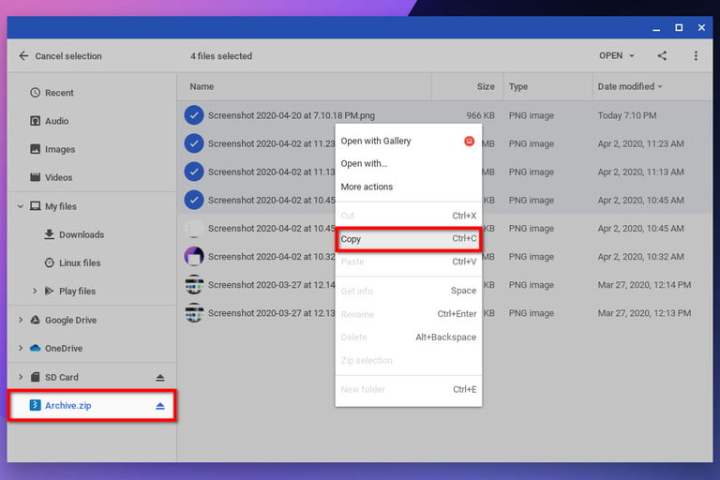
Paso 4: navega hasta el destino donde quieres guardar estos archivos.
Paso 5: haz clic derecho y selecciona Pegar en el menú emergente.
Paso 6: cuando termines el proceso, haz clic en Expulsar, cuyo icono es una pequeña flecha hacia arriba y se muestra junto al archivo ZIP montado en Archivos (ver imagen de arriba).
Paso 7: elimina el archivo si es necesario.
Métodos alternativos
Zip Extractor
Si no te gusta el método predeterminado, hay algunas alternativas. Zip Extractor es una aplicación de Chrome que puede extraer el contenido de los ZIP y almacenarlos en tu Chromebook o en tu Google Drive. Los descomprimirá y colocará todo lo que haya en su interior en su propia carpeta, en vez de montarlos como un disco duro. Simplemente instala la aplicación y, cuando lo hagas, te preguntará si deseas usarla la próxima vez que intentes abrir un archivo ZIP.
La única desventaja es que el programa realizará el proceso usando una aplicación web, por lo que no funcionará sin conexión. Sin embargo, lo bueno es que solo necesita un paso en lugar de varios para realizar todo el proceso.
Archive Extractor
Si realmente deseas asegurarte de que se puedan extraer todos los archivos comprimidos, sin importar el formato, te sugerimos que pruebes Archive Extractor, otra extensión de Chrome. Admite archivos protegidos con contraseña y funciona con literalmente docenas de formatos, incluyendo 7z, TAR, DMG, Crunch, NSA y muchos más. Si trabajas mucho con archivos más extraños, esta es la mejor herramienta que puedes escoger.




