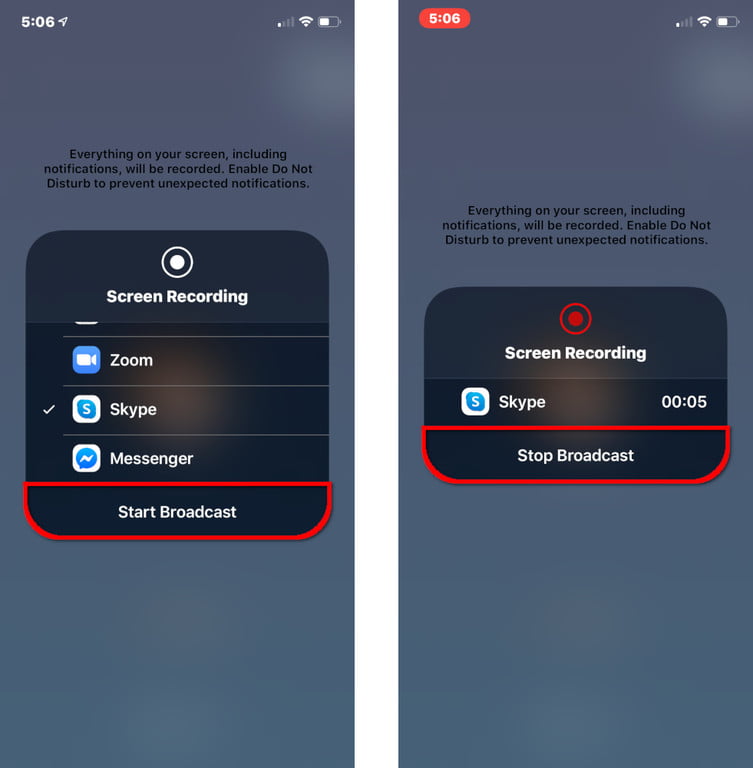Skype es una de las mejores aplicaciones gratuitas que permiten hacer llamadas por Internet que existen en el mercado, y si eres un ávido usuario de esta herramienta, estamos seguros de que puedes dar buena fe de su grandeza. Pero ¿estás seguro de estar aprovechando todas sus funciones más allá de chatear cara a cara? Te vamos a contar ahora cómo compartir la pantalla en Skype.
Y es que justamente una de las características más útiles de Skype es su capacidad de compartir la pantalla desde la propia aplicación. Bastan unos pocos clics del ratón para conseguir esta posibilidad y, por otro lado, además podrás invitar a varios amigos, familiares y compañeros de trabajo a la conversación.
Cómo compartir la pantalla en Skype (PC)
Si estás ejecutando un sistema operativo que no sea Windows 10, probablemente estés utilizando la versión del software Classic Desktop. La buena noticia aquí es que Microsoft ofrece una experiencia unificada entre las dos versiones de forma que ambas tienen el mismo aspecto y operan igual, por lo que elegir una versión sobre la otra simplemente se reduce a una preferencia personal en este punto.
Dicho esto, nuestra guía se aplica a las dos versiones de Skype que se ofrecen en Windows, aunque las capturas de pantalla proporcionadas a continuación representan el software de «escritorio clásico».
Paso 1: Comienza la llamada seleccionando un contacto en la lista de Chats recientes y haciendo clic en el icono del teléfono en la esquina superior derecha.
Paso 2: El siguiente paso depende de tu videollamada. Teniendo el panel Chats recientes oculto, verás un icono con un doble cuadrado de pantalla compartida en la barra de herramientas que está oculta. Haz clic en ese icono para continuar.
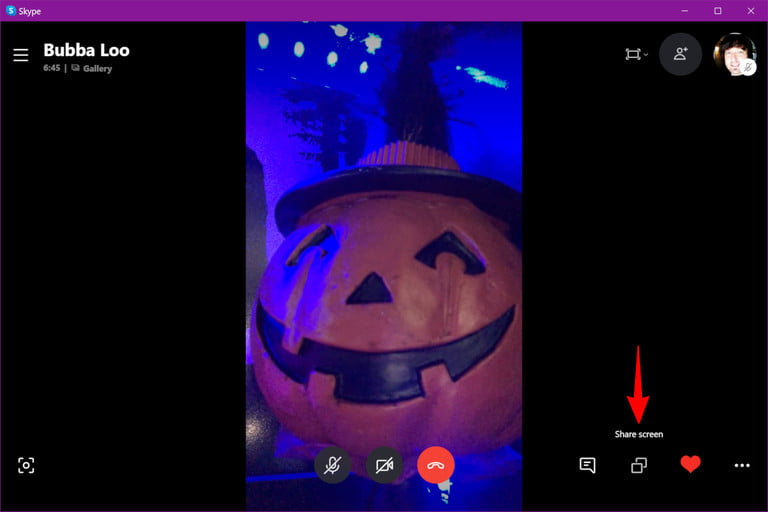
Si el panel Chats recientes permanece abierto durante la llamada, haz clic en el icono de tres puntos Más opciones en la barra de herramientas oculta. Selecciona la opción Compartir pantalla en el menú emergente.

Paso 3: la interfaz Compartir pantalla reemplaza temporalmente la pantalla de la llamada. Si solo tienes una pantalla, es probable que solo veas una ventana. Para PC con dos o más pantallas, haz clic en la pantalla que deseas compartir y luego haz clic en el botón Comenzar a compartir. También verá un interruptor para transmitir el sonido de la PC.
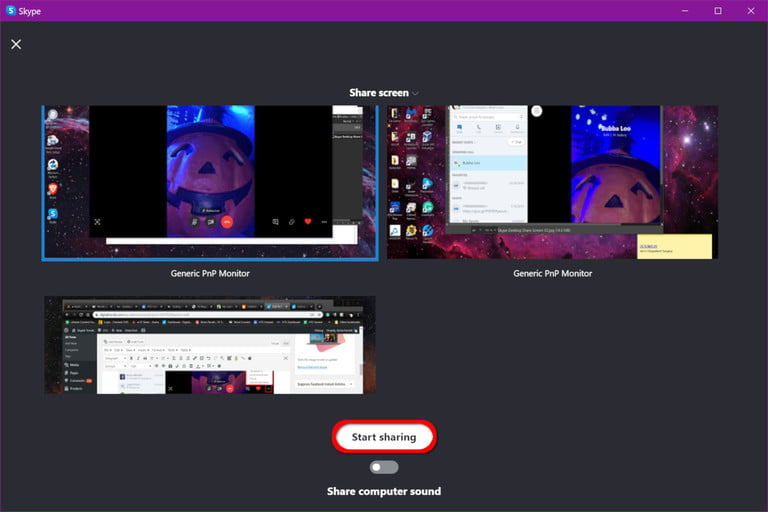
Paso 4: En este punto estás compartiendo ya la pantalla. Aparece una pequeña línea roja alrededor de los límites de la pantalla seleccionada que indica que actualmente se está transmitiendo a tu contacto.
Para PC con múltiples pantallas, puedes cambiar entre pantallas con esta función. Haz clic en el botón Opciones de uso compartido de pantalla o Más opciones, según la vista actual, y luego selecciona la entrada Cambiar pantalla o Ventana en el menú emergente (vea la captura de pantalla en el Paso 5).
Paso 5: para dejar de compartir haz clic en el icono de doble pantalla y selecciona la opción Dejar de compartir en el menú emergente. Usa este método durante las llamadas con el panel Chats recientes cerrado.
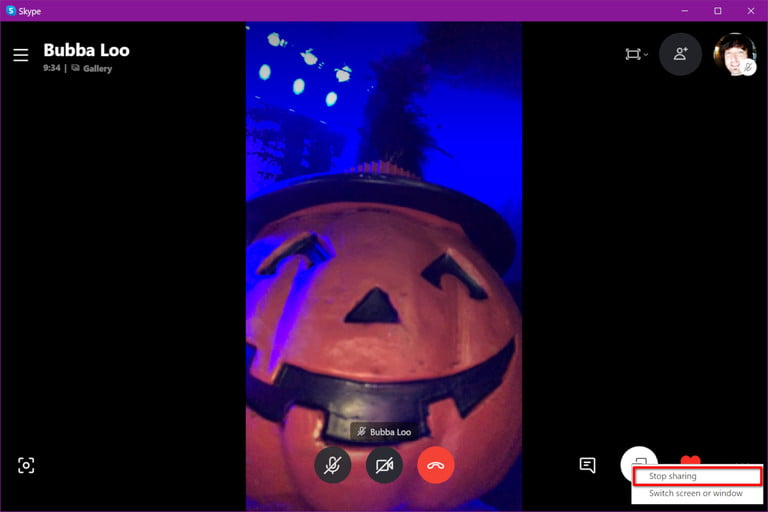
Si el panel Chats recientes permanece abierto durante la llamada haz clic en el icono de tres puntos Más opciones y selecciona la opción Dejar de compartir en el menú emergente.
Cómo compartir la pantalla de tu teléfono en Skype
Por fin puedes compartir la pantalla usando un iPhone, iPad o dispositivo Android. En esta guía utilizamos el iPhone X como ejemplo.
Paso 1: Comienza la llamada seleccionando un contacto y tocando el icono del teléfono en la esquina superior derecha.
Paso 2: Ahora que la llamada se está reproduciendo, toca la pantalla para mostrar el ícono de tres puntos ubicado en la esquina inferior derecha. Pulsa sobre este icono para iniciar otro menú oculto.
Paso 3: Pulsa sobre el icono Compartir pantalla ubicado ahora en la esquina inferior derecha.
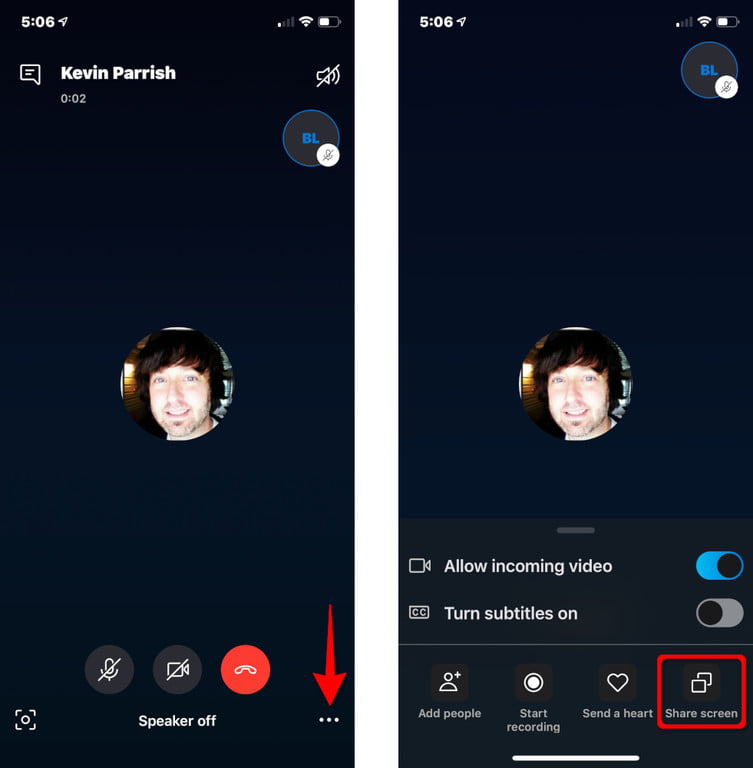
Paso 4: En la siguiente pantalla, pulsa sobre la lista de Skype y luego el botón Iniciar transmisión.
Paso 5: usa tu dispositivo de forma normal y cuando quieras detener la transmisión, regresa a Skype y pulsa la opción Detener transmisión.