Con el tiempo, no es extraño que acumules una extensa biblioteca de música en tu Mac. Y si quieres que otros miembros de tu familia puedan disfrutarla, te alegará saber que es un proceso bastante sencillo en los dispositivos de Apple. Si decidiste compartir Apple Music y tus pistas, puedes hacerlo a través de la función Compartir en Casa de Apple o dando acceso a tus listas de reproducción. ¿Quieres saber cómo hacerlo? Te lo contamos a continuación.
Hablando de la aplicación Apple Music, en MacOS Catalina la compañía dividió iTunes en tres aplicaciones distintas: Música, TV y Podcasts. Si buscas compartir una biblioteca de iTunes, notarás que ya no es posible en tu Mac. Sin embargo, iTunes sigue vivo para Windows. Si quieres saber cómo compartir una biblioteca de música en iTunes, también tenemos una guía para ti sobre ese tema.

Configurar Compartir en Casa
Los dispositivos de Apple tienen una función llamada Compartir en Casa que está diseñada para -como su nombre lo indica- compartir, transmitir e importar varios archivos multimedia de hasta cinco dispositivos –ya sean Mac, PC, iOS o dispositivos de Apple TV– que estén conectados a tu red wifi.
Paso 1: asegúrate de que cualquier dispositivo con el que quieras compartir ha iniciado sesión con el mismo ID de Apple y ha sido autorizado para reproducir los artículos comprados en ese ID de Apple.
Paso 2: en tu Mac, abre Preferencias del Sistema, haciendo clic en el icono de Apple y, a continuación, haz clic en Preferencias del Sistema.
Paso 3: haz clic en Compartir y, a continuación, en Compartir multimedia en la barra lateral izquierda.
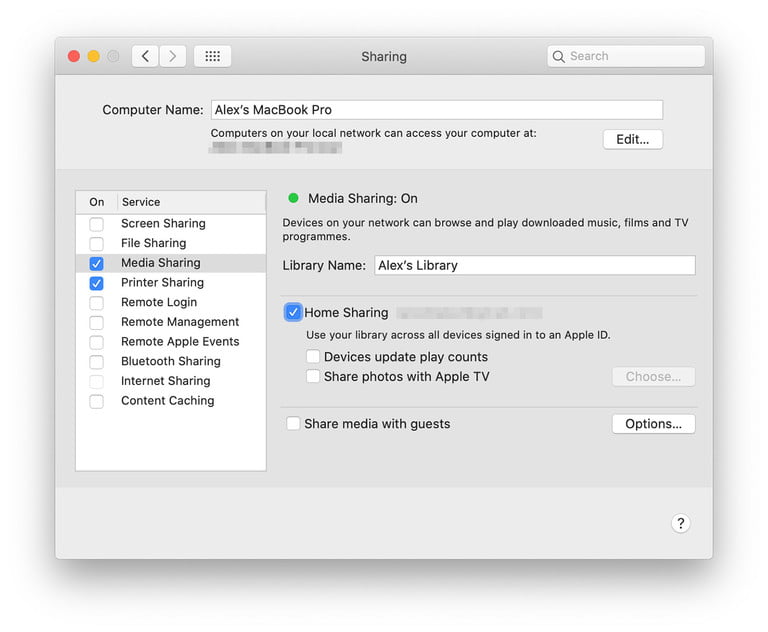
Paso 4: marca la casilla de verificación junto a Compartir en casa, luego ingresa el nombre de usuario y la contraseña de tu ID de Apple y haz clic en Activar Compartir en casa. Ahora verás un cuadro de diálogo que te indica que se ha activado Compartir en casa.
Usar Compartir en casa en una Mac
Ahora que se ha habilitado Compartir en casa, querrás empezar a compartir tu contenido de Apple Music.
Paso 1: asegúrate de que el dispositivo con el que quieras compartir una biblioteca de Apple Music esté encendido, que no esté modo de reposo y que esté ejecutando Apple Music.
Paso 2: abre la aplicación Música e inicia sesión con tu ID de Apple (si aún no lo has hecho).
Paso 3: haz clic en la flecha hacia abajo junto a Biblioteca en la barra lateral izquierda.

Paso 4: verás una lista de las bibliotecas que han sido compartidas contigo. Haz clic sobre la que quieras acceder y la verás cargada en Apple Music. Cualquier lista de reproducción que se haya creado en la biblioteca compartida también se mostrará en la barra lateral izquierda.
Usar Compartir en casa en iOS
También se puede acceder a Compartir en Casa desde tu dispositivo iOS o iPadOS. A continuación te explicamos cómo.

Paso 2: en la parte inferior de la ventana, debajo de Compartir en casa, toca Iniciar sesión si aún no has iniciado sesión con tu ID de Apple. Si has iniciado sesión, verás la dirección de correo electrónico de tu ID de Apple en tu pantalla.
Paso 3: abre la aplicación Música, luego toca Biblioteca en la barra de herramientas inferior y luego en Compartir en casa.
Paso 4: elige una biblioteca y espera a que la app Música se descargue en tu dispositivo. Una vez hecho esto, puedes reproducir el contenido compartido.
Comparte tus archivos multimedia con invitados
¿Qué pasa si quieres compartir tu biblioteca de música con otra persona que tenga un ID de Apple diferente? No temas, ya que hacerlo es igual de fácil.
Paso 1: abre Preferencias del Sistema en tu Mac, haz clic en Compartir y, a continuación, haz clic en Compartir multimedia en la barra lateral izquierda.
Paso 2: en la parte inferior de la ventana, marca la casilla de verificación junto a Compartir multimedia con invitados.
Paso 3: haz clic en Opciones… en el lado derecho.

Paso 4: para solicitar una contraseña cuando la gente intente acceder a tu biblioteca multimedia, marca la casilla de verificación situada junto a Solicitar contraseña y, a continuación, introduce la combinación que desees en la casilla adyacente.
Paso 5: puedes elegir entre compartir todos los elementos multimedia o solo los seleccionados. Para esta última opción, haz clic en Listas de reproducción seleccionadas y, a continuación, elige exactamente los tipos de contenido multimedia que deseas compartir.
Compartir una lista de reproducción de Apple Music

Si prefieres compartir una sola lista de reproducción de Apple Music en lugar de toda tu biblioteca, también es una tarea fácil.
Sin embargo, ten en cuenta que tanto tú como la persona con la que deseas compartir la lista de reproducción deben tener una suscripción activa a Apple Music.
Paso 1: en iOS o iPadOS, busca la lista de reproducción que deseas compartir, toca el icono de tres puntos debajo de tu nombre y luego toca Compartir. Obtendrás varias opciones para compartir, incluyendo AirDrop, Mensajes, Mail, Facebook y más.
Paso 2: en una Mac, encuentra la lista de reproducción, luego toca el icono de los tres puntos como en el paso 1. Desde aquí, haz clic en Compartir lista de reproducción.



