Una de las funciones más interesantes que llegaron con macOS Catalina es Sidecar, que te da la capacidad de usar tu iPad como una segunda pantalla de tu Mac o como tableta de dibujo, un detalle particularmente útil para ilustradores y diseñadores. Habilita Sidecar en macOS Catalina con esta guía y aprovecha cada centímetro de tus pantallas.
¿Cómo habilitar Sidecar?
1. Verifica tu hardware
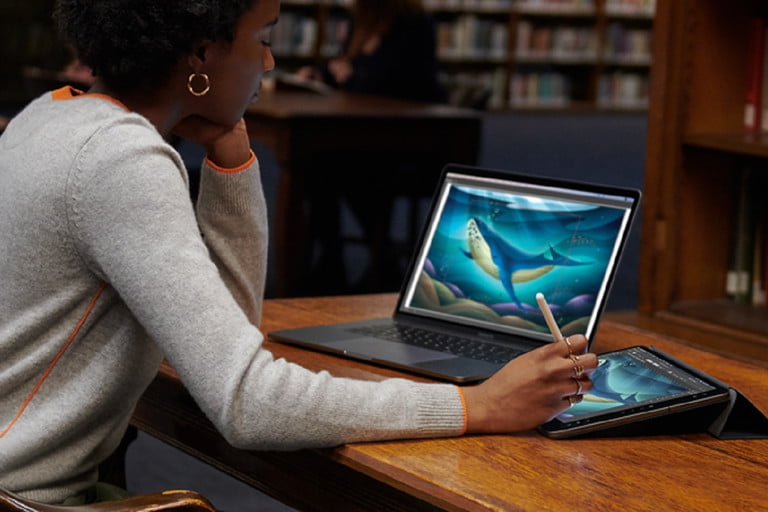
Sidecar solo funciona en los modelos más recientes de iPad y MacBook. Según el documento técnico que Apple publicó sobre Sidecar, la función de soporte de segunda pantalla de Catalina exige un requisito técnico para computadoras Mac: necesitarás una con al menos un procesador Skylake o posterior.
Este documento también proporciona una lista de modelos de Mac compatibles que pueden ejecutar Sidecar, entre los que se incluyen MacBook 2016 o posterior, MacBook Air 2018 o posterior, MacBook Pro 2016 o posterior, Mac mini 2018 o posterior, iMac 2015 o posterior, iMac Pro 2017 o posterior y Mac Pro 2019 o posterior. Debe tenerse en cuenta que es un requisito de sistema diferente al de Catalina.
Además, Sidecar solo se puede utilizar en tabletas iPad compatibles con Apple Pencil. En el documento técnico también se enumeran los modelos individuales de iPad que pueden funcionar con Sidecar: iPad de sexta generación o posterior, iPad mini de quinta generación, iPad Air de tercera generación y iPad Pro (modelos de 9.7, 10.5, 11 y 12.9 pulgadas).
2. Actualiza a iPadOS y macOS Catalina

El siguiente paso es el software. Por supuesto, tendrás que empezar por actualizar tu Mac a Catalina. Empieza por hacer una copia de seguridad de tu Mac y, a continuación, asegúrate de que tienes al menos 12.5 GB de almacenamiento (o al menos 18.5 GB de almacenamiento para las Mac que ejecuten OS X Yosemite o versiones anteriores). Una vez que hayas hecho todo eso, estarás listo para descargar Catalina.
Además, si planeas utilizar ciertas funciones relacionadas con Sidecar, como Continuity Sketch y Markup, también deberás asegurarte de que todos tus dispositivos (en los que piensas utilizar esas funciones) tengan los sistemas operativos adecuados. Según el informe de Apple sobre Sidecar, si quieres usar Continuity Sketch o Markup, necesitarás tener una Mac con Catalina, una tableta iPad con iPadOS o un iPhone con iOS 13 o posterior.
3. Inicia sesión con la misma ID de Apple para tus dispositivos
Al utilizar Sidecar, también tendrás que asegurarte de que los dispositivos que emparejas (tu Mac y tu iPad) tengan la misma cuenta de ID de Apple asignada. No podrás utilizar Sidecar con dispositivos que tengan una ID de Apple diferente.
4. Realiza la conexión

Una vez que hayas iniciado sesión, puedes conectarte a Sidecar a través del menú AirPlay de tu Mac. Después de seleccionar el menú AirPlay, elige tu iPad en ese menú. A partir de ahí, el ícono de AirPlay debería aparecer como un ícono de iPad. Haz clic en este ícono para ver las opciones relacionadas con Sidecar.
Si bien es cierto que puedes utilizar la función Sidecar al conectar tus dispositivos de manera inalámbrica o a través de una conexión por cable, todavía tenemos dos advertencias que vale la pena recordar. Para las conexiones inalámbricas, es importante saber que solo puedes usar tu iPad de forma inalámbrica a una distancia de hasta 10 metros de tu Mac y, según el informe de Apple, ambos dispositivos deben tener “Bluetooth, wifi y Handoff activados”.
Para las conexiones alámbricas, el tipo de cable necesario depende en gran medida del modelo de iPad que utilices pero, a pesar de ello, necesitarás un cable Lightning o USB-C.
5. ¡Listo!

Una vez que tu Mac esté conectada a tu iPad mediante Sidecar, puedes empezar a mover las ventanas de las aplicaciones de tu Mac a tu iPad. Esto se puede hacer al arrastrar y soltar la misma ventana en tu iPad con el cursor o mediante una opción de menú. Este último método implica pasar el ratón por encima del botón verde en la ventana de la aplicación que deseas mover. Si pasas el ratón por encima de este botón, se abrirá un menú. En este menú, selecciona la opción Mover a iPad para mover la ventana de la aplicación a tu iPad.
Apple ha dicho que el soporte para Sidecar “está incluido a nivel de sistema para todas las aplicaciones”. Y este soporte debería comprender “tanto la navegación general como el dibujo con Apple Pencil”. Sin embargo, en un comunicado de prensa, Apple dijo que para aquellos que planean utilizar “una pantalla de iPad para dibujar, esbozar o escribir con el lápiz de Apple” sería necesario hacerlo a través de “cualquier aplicación de Apple o de terceros para Mac que admitan la entrada de lápiz táctil”.
También vale la pena mencionar que las aplicaciones de Mac que ya ofrecen soporte para tabletas de dibujo también pueden ejecutar Sidecar. La página principal de Apple para Catalina ya tiene algunas aplicaciones que son compatibles con Sidecar: Adobe Illustrator, Affinity Photo, Cinema 4D, Maya y ZBrush.



