Es mucho más fácil solucionar problemas en tu computadora cuando sabes cómo usar el símbolo del sistema en Windows 10 y 11. Existen muchos comandos que puedes utilizar, pero te mostraremos solo los más comunes que pueden ser de ayuda; quizá algunos nunca los utilices, pero te harán sentir como un experto en poco tiempo.
Te va a interesar:
- Windows 11 vs. Windows 10: ¿deberías actualizar?
- Windows 11 vs. MacOS vs. Chrome OS: ¿cuál es el mejor?
- Bill Gates revela qué sistema operativo móvil prefiere usar
Al momento de encender tu computadora, lo que ves es la interfaz gráfica. De hecho, realizas las funciones a través de ella con el ratón. Esas órdenes antes se daban con comandos de texto con el teclado mediante una herramienta llamada símbolo del sistema o CMD (consola de comandos), el cual interpretaba esas “órdenes” y actuaba en consecuencia.
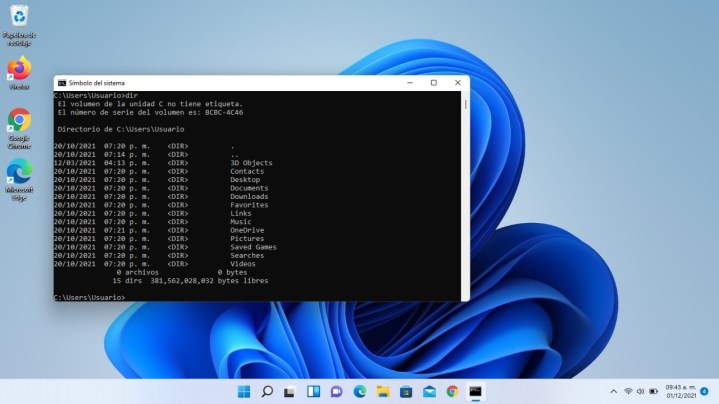
Para utilizar la consola de comandos, primero debes abrirla. La forma más rápida y sencilla de hacerlo es escribir “CMD” en el cuadro de búsqueda de Windows y hacer clic en Símbolo del sistema. Un método alternativo sería presionar las teclas Windows + R. A continuación, escribe “cmd.exe” en la ventana Ejecutar y pulsa Enter.
Nota: es posible que necesites ejecutarlo en modo Administrador para realizar algunos de estos comandos. Si ese es tu caso, haz clic con el botón derecho del ratón en el icono del símbolo del sistema y selecciona Ejecutar como administrador.
Los comandos más útiles
No necesitas conocer todos los comandos del símbolo del sistema para encontrar algún uso interesante. Estos son nuestros favoritos y algunos de los que consideramos más útiles.
Help: posiblemente es el más importante de todos los comandos del símbolo del sistema. Al escribirlo, te presentará una lista de los comandos disponibles. Si no aprendes nada más de esta guía, debes saber que la “ayuda” está ahí para cuando tengas dudas.
“Nombre del comando + /?”: al introducir un determinado comando (sin las comillas), te dirá todo lo que necesitas saber sobre cualquiera de los comandos de esta lista. Es decir, que muestra información más detallada sobre lo que hace ese comando y da ejemplos de cómo funciona.
IPConfig: si tienes problemas de red, IPConfig será muy útil por muchas razones. Al ejecutarlo te dice mucho sobre tu computadora y tu red local, incluyendo la dirección IP de tu enrutador, el sistema que estás utilizando en ese momento y cuál es el estado de tus diversas conexiones de red.
Ping: ¿necesitas confirmar si tu conexión a internet está oficialmente caída o si hay algún problema de software que cause un error? Teclea el comando Ping. No importa si se trata de Google.com o de tu propio servidor remoto personal. Podrás comprobar si hay errores de red y diagnosticar su estado, velocidad y calidad.
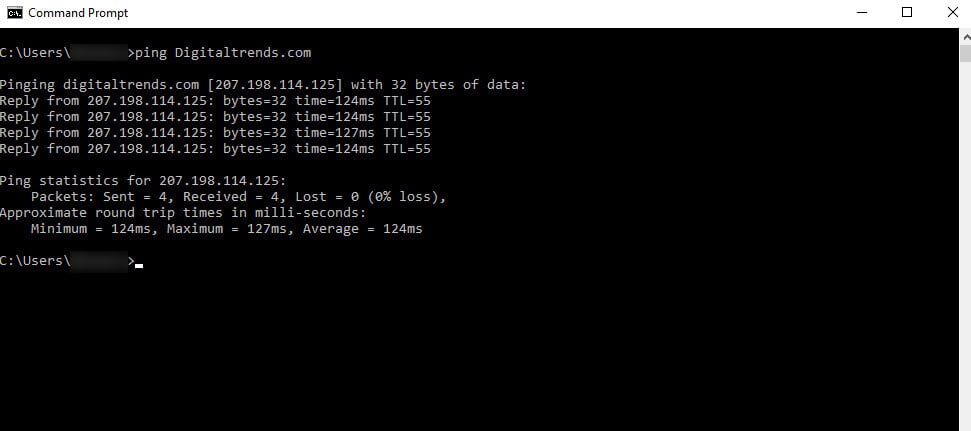
Chkdsk: el nombre completo es Check Disk. “Chkdsk” examina la unidad elegida en busca de errores. Aunque existen muchas herramientas de Windows y de terceros para comprobar si hay errores en una unidad, Check Disk es un clásico que funciona bien y que podría ahorrarte la pérdida de datos si encuentras un problema lo suficientemente pronto.
SFC: abreviatura de System File Checker, el comando, en este caso, es “SFC /scannow”. Escaneará a través de todos los archivos del sistema de Windows para buscar cualquier error y repararlos si es posible. ¡Advertencia! Esto puede llevar algún tiempo.
Cls: los resultados del símbolo del sistema pueden ser útiles, pero no están bien organizados ni son fáciles de leer. Si la pantalla se está llenando demasiado, simplemente escribe “Cls” y pulsa Enter para borrarla.
Dir: si estás usando el símbolo del sistema para navegar por tu sistema de archivos, el comando “Dir” mostrará todos los archivos y carpetas dentro de la carpeta actual.
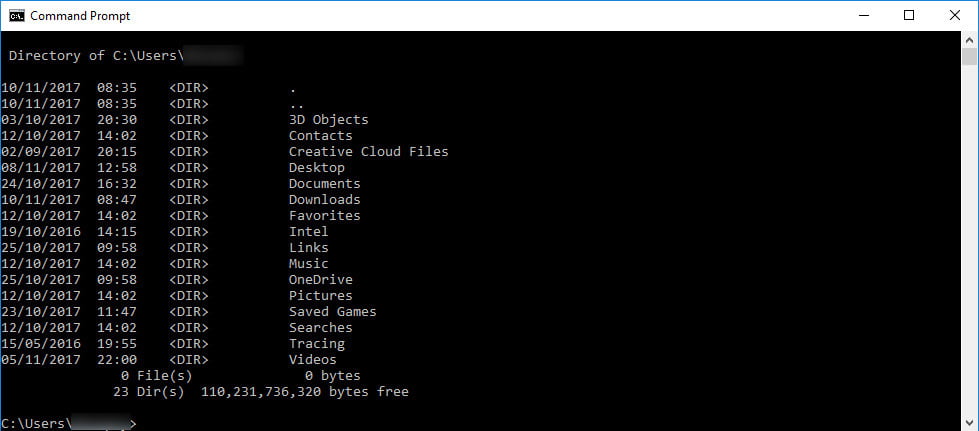
Netstat: este comando muestra todo tipo de información sobre las conexiones existentes en tu computadora, incluyendo conexiones TCP, puertos abiertos, estadísticas Ethernet y la tabla de enrutamiento.
Exit: hace exactamente lo que dice la palabra. ¿No quieres alcanzar el ratón o no puedes hacer clic en la “X” de la esquina superior derecha? Simplemente escribe “exit” y pulsa Enter para salir del símbolo del sistema.
Shutdown: aunque no es necesario apagar el equipo con Windows por la noche, puedes hacerlo a través del símbolo del sistema y del menú Inicio. Simplemente escribe “Shutdown”, pulsa Enter y tu computadora se apagará.
Menos conocidos, pero que merecen la pena
No todos los comandos del símbolo del sistema son de uso habitual, pero eso no significa que no haya algunas funciones útiles entre las menos comunes. Estos son algunos de nuestros favoritos que a menudo pasan desapercibidos.
Ipconfig /flushdns: es una extensión del comando IPConfig. Cuando te encuentres con problemas extraños de red o conexión o cambies tu servidor DNS, este comando a menudo aclarará cualquier problema que tengas. Borra los detalles de la caché DNS de Windows.
Assoc: se usa para mostrar y cambiar las asociaciones de las extensiones de archivos (como .txt, .doc, etc. ). “Asoc” puede ser un comando útil para conocer las extensiones. Escribiendo “assoc [.ext]” –donde .ext es el tipo de archivo en cuestión– te dirá qué significa. Por ejemplo, si pones “.txt” te dirá que es un archivo de texto. Si deseas cambiar eso, puede escribir “assoc.log=txtfile” y todos los archivos.log serán considerados archivos de texto.
Nota: este es un comando poderoso y debe usarse con precaución.
Cipher: se puede utilizar para ver y modificar la información de cifrado de los archivos y carpetas del sistema. Dependiendo de los parámetros adicionales aplicados, puedes hacer que cifre los archivos para protegerlos de miradas indiscretas, crear nuevas claves de cifrado y buscar archivos cifrados existentes. Para la lista completa de parámetros, consulta el completo desglose de Microsoft.
Telnet: no se utiliza normalmente para acceder a los dispositivos modernos de forma remota, pero algunos aún pueden requerir la configuración a través del protocolo de red terminal (Telnet). No está activado de forma predeterminada en Windows, por lo que, para usarlo tendrás que activarlo. Abre Programas y características buscando en la barra de búsquedas de Windows o yendo a Panel de control>Programas>Programas y características.

Una vez allí, haz clic en “Activar o desactivar características de Windows”, en la esquina superior izquierda.A continuación, marca la casilla situada junto al Cliente Telnet y haz clic en el botón Aceptar.
Una vez habilitado, Telnet te permite acceder a dispositivos o servidores remotos, aunque ten en cuenta que es completamente desencriptado (el sueño de un hacker). Los comandos serán muy específicos para cada situación, pero se parecerán a, por ejemplo: “telnet DigitalTrends.com 80”, lo que hará que intente conectarse a DigitalTrends.com en el puerto 80. No funcionará, pero así es como podría ser un comando típico.
&: este comando te permitirá ejecutar dos comandos a la vez. Todo lo que necesitas hacer es poner “&” entre ellos y ambos se ejecutarán al mismo tiempo.
| clip: poner este comando después del comando original copiará la salida directamente a tu portapapeles. Digamos que quieres copiar la información de IPConfig, todo lo que necesitas es introducir “ipconfig | clip” y los resultados se añadirán a tu portapapeles, para que puedas pegarlos donde quieras.
Nslookup: ¿quieres encontrar la dirección IP de cualquier sitio web? Este comando lo hará por ti. Simplemente escribe “nslookup” seguido de la URL en cuestión y el símbolo del sistema mostrará una dirección IP.
Algunos trucos adicionales
Aunque los comandos anteriores son los más útiles cuando se usa el símbolo del sistema, hay más que puedes ejecutar. Al aprender a usar el símbolo del sistema, es bueno que también tomes nota de estos prácticos trucos.
Teclas de función: aunque no se usan con tanta frecuencia en el software moderno, las teclas de función (F) pueden hacer mucho en una configuración de símbolo del sistema:
F1 te permite pegar tu último comando, carácter por carácter.
F2 pega el último comando solo en un carácter especificado.
F3 lo pega por completo.
F4 elimina un comando hasta un carácter especificado.
F5 pega el último comando utilizado sin ciclar.
F6 pega “^ Z”.
F7 te da una lista de comandos usados previamente.
F8 pega los comandos usados ciclables.
F9 te permite pegar un comando de la lista de los usados recientemente.
Driverquery: aunque se trata de un comando, no es probable que lo utilicen muchos. Sin embargo, si alguna vez deseas ver una lista completa de todos los controladores que funcionan actualmente en tu computadora, escribir «driverquery» en el símbolo del sistema es una excelente manera de hacerlo.
Cambiar el color de CMD: puedes ser creativo aquí si lo deseas. Si no eres fanático del clásico texto blanco sobre fondo negro, puedes cambiar la combinación de colores del símbolo del sistema con unos pocos clics. Haz clic en el borde de la ventana y aparecerá un menú Propiedades. Selecciona la pestaña Colores y cambia los colores a tu gusto.
Comparar archivos: puedes comparar cómodamente una lista de diferencias entre versiones similares de un archivo utilizando un simple acceso directo a través de la función Comparar archivos de CMD. Para intentarlo, escribe “FC”, las dos ubicaciones de nombre de archivo y la letra de la unidad. Podría verse así: “fc C: UsersTestDesktoptest.txt C: UsersTestDesktoptest2.txt”.
Mira Star Wars: así es, puedes ver el episodio IV de Star Wars original Una nueva esperanza (que, sin duda, no es el favorito de todos). La película está en gráficos ASCII, pero puedes encontrarla completa con el truco de comando correcto. Primero, sigue las instrucciones de nuestra guía para habilitar Telnet. Luego, escribe “telnet Towel.blinkenlights.nl” y disfruta viendo Una nueva esperanza en formato ASCII.
Recomendaciones del editor
- Cómo saber si te están robando el wifi y cómo eliminar al culpable
- Cómo encontrar las especificaciones de su computadora en Windows 11
- Cómo dividir la pantalla en Windows 10 y ser más eficientes
- Te explicamos cómo instalar fuentes en Windows 10 y Windows 11
- Windows 11 podría mostrar anuncios en el Explorador de archivos




