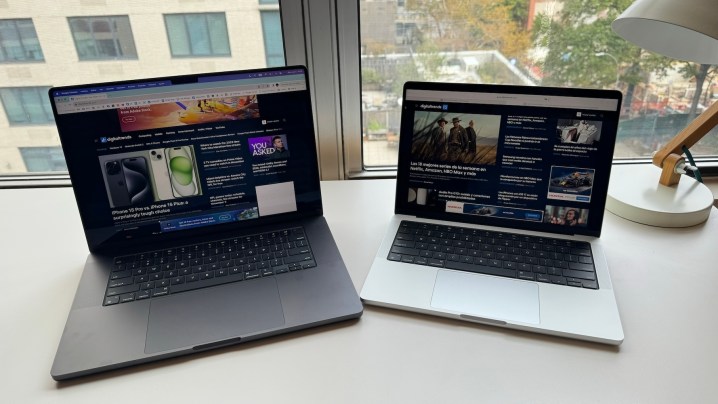
MacBook Pro 16 M3 Max (Izq.) y MacBook Pro 14 M3Si estás pensando en regalar o vender tu antigua Mac, necesitarás antes hacerle una restauración de fábrica, lo cual borrará todos tus datos del disco duro, así como sus preferencias y configuraciones personalizadas. De esta manera, te asegurarás que el próximo usuario de tu vieja computadora no acceda a ninguno de tus datos personales. No te aflijas, que es un proceso muy simple, y aquí te lo explicaremos paso a paso. Eso sí, hay algo que es muy importante tener en cuenta: este proceso eliminará tus documentos, fotografías y aplicaciones, por lo que debieras realizar los respaldos necesarios antes de seguir adelante.
¿Usuario de las computadoras de Apple? Ya que estás poor aquí, quizá te interesen estas otras guías sobre cómo hacer que tu Mac sea más rápida, cómo borrar un usuario de Mac y las opciones para activar el botón derecho en una Mac.
Borra tu Mac
Paso 1: para MacBook, conecta el adaptador de corriente para que no te quedes sin batería.
Paso 2: asegúrate de que tu Mac esté conectada a internet, preferiblemente a través de una conexión por cable. Borrar tu disco duro es fácil, pero si lo haces necesitas acceder a la configuración de fábrica de tu Mac. Apple almacena estos datos de manera remota en sus servidores.
Paso 3: haz clic en el logotipo de Apple en la esquina superior izquierda y selecciona Reiniciar… en el menú desplegable.
Paso 4: una vez que tu Mac se reinicie, presiona las teclas Cmd y R de manera simultánea. Mantenlas presionadas hasta que tu equipo muestre un logotipo de Apple, un globo giratorio u otra pantalla de inicio. Esto la lleva a macOS Recovery.
Paso 5: después de unos momentos, ingresa tu contraseña. La ventana emergente de MacOS Utilities aparecerá en la pantalla. Selecciona Utilidad de discos en la lista y haz clic en Continuar.
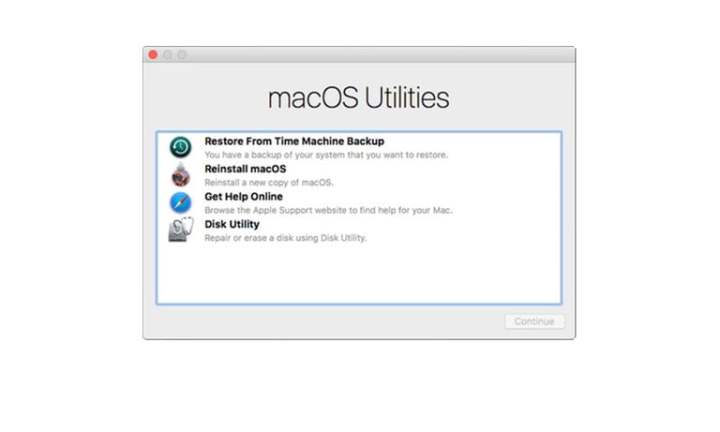
Paso 6: el disco de inicio de tu Mac aparecerá a la izquierda. Por lo general, se denomina “Macintosh HD”, a menos que le cambies el nombre. También aparece otra unidad con la palabra “Datos” añadida al final. Por ejemplo, si tu disco de inicio es Macintosh HD, deberías ver una unidad etiquetada Macintosh HD – Data. Si no tienes una unidad de datos, no te preocupes, simplemente ve al Paso 9.
Paso 7: selecciona la unidad de datos, haz clic en Editar en la barra de menú y luego selecciona Eliminar volumen APFS en el menú desplegable. Otra alternativa es, con la unidad de datos seleccionada, hacer clic en el botón menos (-) en la barra de herramientas de la Utilidad de Discos.
Paso 8: en la ventana resultante, haz clic en Eliminar para confirmar. Asegúrate de no hacer clic en Eliminar grupo de volúmenes. Si tienes otras unidades de datos, bórralas también, pero deja solo la unidad Macintosh HD normal.
Paso 9: selecciona tu volumen principal. Generalmente es Macintosh HD. Haz clic en Editar, ubicado en la barra de menú seguido de Borrar en el menú desplegable. Asigna un nombre (o quédate con Macintosh HD si lo deseas) y escoge un formato.
Nota: para el formato de archivo debes elegir APFS o macOS Extended (Journaled). La Utilidad de Discos muestra el formato recomendado de manera predeterminada; mantenlo a menos que tengas un motivo específico para elegir otro formato.
Paso 10: haz clic en Borrar. Es posible que veas un mensaje para la información de tu ID de Apple.
El proceso de borrar la unidad de tu Mac podría tomar algo de tiempo. Cuando termines, cierra la Utilidad de Discos para volver a la ventana de Utilidades de macOS.
Reinstala el sistema operativo
Una vez que has borrado todo lo que hacía a tu Mac especial, limpiar tu sistema es solo la mitad del camino hasta volver a los ajustes de fábrica.
Luego de que ya hayas terminado con la Utilidad de disco, deberías ver una opción para reinstalar tu macOS actual. Selecciona la opción de reinstalación, confirma que realmente deseas hacerlo y continúa. Es posible que tengas que hacer clic en algunas confirmaciones antes de que la instalación esté lista para comenzar.

Nota: esta solución de descarga online solo funciona para las versiones más recientes de macOS. No debería ser un problema con la mayoría de las computadoras Mac actuales, siempre y cuando ejecuten sistemas operativos más nuevos.
Sin embargo, si trabajas con Snow Leopard (10.6) o anteriores no puedes reinstalar esta configuración desde la web. En cambio, necesitarás el disco de instalación original de macOS que venía con tu computadora.
Además, cuando reinstalas macOS un asistente de configuración te hace preguntas básicas sobre tu región, entre otras.
Si vas a vender o regalar tu Mac, deja intacto el asistente de configuración. En su lugar, mantén presionadas las teclas Comando y Q para cerrarlo, luego haz clic en Apagar. Esto apagará tu Mac y dejará al asistente de configuración listo para el nuevo propietario.
Alternativa
Si limpiar tu Mac no es lo que buscas, también puedes reinstalar completamente macOS sin borrar ningún dato. Es la versión lite de un borrado completo, ya que no necesitas eliminar el disco si solo deseas una instalación limpia.

Esta opción es útil si tienes datos dañados, malware que no puedes aislar o problemas derivados de una actualización defectuosa. Sin embargo, este proceso puede dejar información que sería relativamente fácil de recuperar, por lo que no es una buena idea si vendes o regalas tu Mac.
Si es el método que buscas, sigue los pasos a continuación. Como siempre, asegúrate de hacer una copia de seguridad de los datos y documentos que deseas conservar.
Paso 1: apaga tu Mac y reiníciala como lo harías normalmente. Después de encender tu computadora, mantén presionadas las teclas Comando y R, luego suelta las teclas cuando veas el logotipo de Apple. Esto abrirá la ventana de Utilidades de macOS en macOS Recovery.
Paso 2: selecciona Reinstalar macOS en la lista. Confirma que deseas reinstalar el sistema operativo, con lo que recibirás la última versión.
Otra alternativa: Time Machine
Si usas Time Machine para almacenar copias de seguridad de tus datos, también puedes usarlo para restaurar una versión particular de tu computadora. Esto es útil si prefieres restaurar configuraciones y datos particulares en lugar de intentar borrar completamente todo.
Paso 1: apaga tu Mac y luego reinicia el ordenador. Inmediatamente después de encenderlo, mantén presionadas la tecla Comando y R, y suelta las teclas cuando veas el logotipo de Apple. Así se abrirá la ventana Utilidades.
Paso 2: en lugar de ir a Reinstalar, elige Restaurar copia de seguridad de Time Machine. Ten en cuenta que si has guardado una copia de seguridad en un disco duro externo o servidor, tu Mac debe estar conectada a ese dispositivo para realizar la restauración completa.
Deshabilitar Apple Music, iCloud e iMessage
Si vendes o regalas tu Mac, asegúrate de quitar los permisos de tu Mac y de cualquier dispositivo conectado antes de restaurar la configuración original de fábrica. Esto ayuda a evitar que cualquier persona acceda a tu información personal en el futuro.
Apple Music
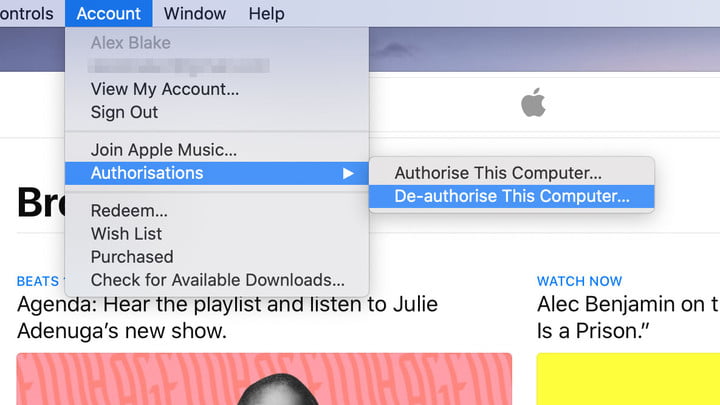
Paso 1: abre Apple Music y haz clic en Cuenta en la barra de menú.
Paso 2: en el menú desplegable, desplaza el cursor sobre Autorizaciones, luego haz clic en Desautorizar esta computadora.
Apple Music eliminará ese dispositivo en particular de tu lista de dispositivos autorizados. Ya no podrás acceder a ninguno de tus contenidos de Apple Music desde esta máquina, y nadie más tampoco lo hará.
iCloud
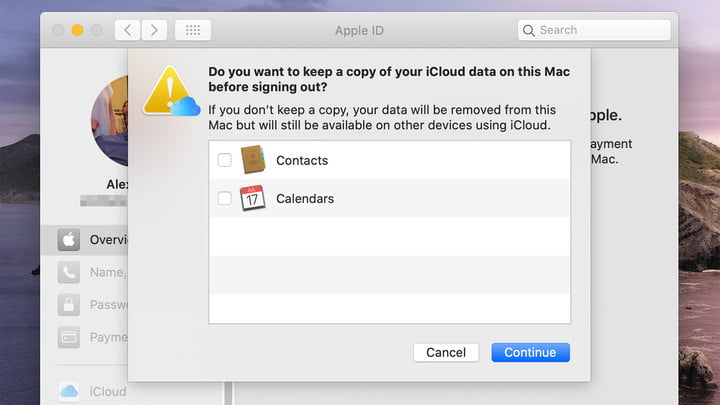
No basta con cerrar sesión en iCloud; también debes asegurarte de que no permanezca ningún dato local en tu computadora.
Paso 1: haz clic en el logotipo de Apple en la esquina superior izquierda y selecciona Preferencias del sistema en el menú desplegable.
Paso 2: haz clic en el ícono de Apple ID dentro de la ventana de Preferencias del Sistema.
Paso 3: selecciona la categoría Descripción general que se muestra a la izquierda y luego haz clic en el botón Cerrar sesión.
El sistema MacOS te preguntará si deseas mantener tus datos actuales de iCloud en la máquina. Desmarca las casillas de todo lo que quieras eliminar.
Message
Si deseas mantener tus mensajes privados, debes cerrar sesión en la aplicación iMessage de Mac. Este programa sincroniza los mensajes entre tu iPhone y Mac, por lo que desautorizarlo es muy importante. Por suerte, es fácil de hacer.
Paso 1: con la aplicación Mensajes abierta, haga clic en Mensajes en la barra de menú seguido de Preferencias en el menú desplegable.
Paso 2: aparecerá una ventana emergente en tu pantalla. Haz clic en la pestaña iMessage y luego en el botón Cerrar sesión.
Recuerda que hacer una copia de seguridad de tus datos siempre es una buena idea, en especial antes de un movimiento importante como este. Aquí te explicamos cómo realizar una copia de seguridad en una unidad externa.






