Si eres de las personas que pasan la mayor parte del tiempo en un navegador es importante que sepas cómo fijar un sitio web a la barra de tareas, ya que esto te ahorrará tiempo, especialmente en tus horas de trabajo. A continuación te explicamos cómo hacerlo en los principales navegadores.
Te va a interesar:
- Cómo hacer una captura de pantalla en Chrome OS
- Microsoft Edge vs. Google Chrome: comparativa
- Cómo cambiar la imagen de fondo en Google Chrome
Cómo fijar un sitio web a la barra de tareas
Google Chrome

Agregar un sitio web a la barra de tareas con Google Chrome requiere de un par de pasos más que en algunos de los otros navegadores, lo cual no significa que sea difícil:
Paso 1: abre el sitio web que deseas fijar en tu barra de tareas en Google Chrome.
Paso 2: haz clic en el menú de tres puntos en la esquina superior derecha.

Paso 3: haz clic en Más herramientas, seguido de Agregar al escritorio.
Paso 4: cuando aparezca la ventana emergente, haz clic en el botón azul Agregar.
Paso 5: dirígete a tu escritorio. Haz clic y arrastra el nuevo atajo a tu barra de tareas. Alternativamente, haz clic con el botón derecho en el acceso directo y selecciona Agregar en la barra de tareas. Si prefieres que esté anclado en tu menú de Inicio, selecciona Pin en la Barra de Tareas.
Firefox
Desafortunadamente, Firefox no tiene una forma integrada de fijar accesos directos a la barra de tareas como lo hace Chrome. Sin embargo, hay una solución.
Paso 1: crea un nuevo atajo de Firefox. Para hacerlo, busca Firefox en el cuadro de búsqueda de Windows. Haz clic con el botón derecho en el resultado relevante y luego en Abrir ubicación de archivo. Haz clic y arrastra el acceso directo de Firefox a tu escritorio, o cópialo y pégalo después allí.
Paso 2: haz clic con el botón derecho en el nuevo acceso directo y selecciona Propiedades.
Paso 3: en el campo Objetivo, agrega –url seguido del sitio web al que deseas que navegue el enlace fijado. Por ejemplo: “C: Archivos de FilesMozilla Firefoxfirefox.exe -url https://www.digitaltrends.com”.
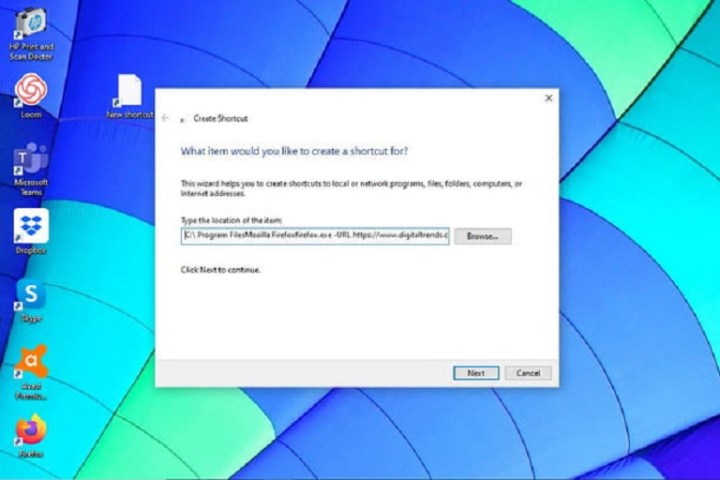
Paso 4: haz clic en Aceptar. Luego, haz clic con el botón derecho en el acceso directo y selecciona Agregar a la barra de tareas.
Microsoft Edge

El navegador Edge de Microsoft tiene uno de los métodos más simples para fijar un sitio web en la barra de tareas:
Paso 1: abre el sitio web deseado en Edge.
Paso 2: haz clic en el ícono del menú de tres puntos en la esquina superior derecha.
Paso 3: desplázate por el menú hasta encontrar Fijar esta página en la barra de tareas y haz clic en ella.

Si prefieres anclarlo en el menú Inicio, haz clic en el elemento de menú respectivo.
Microsoft Edge Chromium
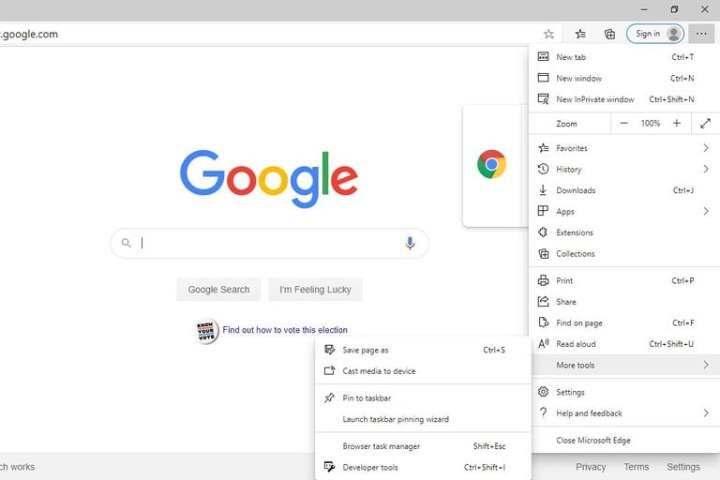
Microsoft lanzó una versión reciente de su navegador Edge para rivalizar con el proyecto de código abierto Chromium de Google. Hemos usado con éxito este navegador y lo consideramos un punto medio fantástico entre Microsoft Edge y Google Chrome. Puedes fijar fácilmente una página web al seguir estos cuatro pasos:
Paso 1: abre el sitio web que desees.
Paso 2: haz clic en el ícono de los tres puntos del menú en la esquina superior derecha de tu pantalla.
Paso 3: haz clic en Más Herramientas.
Paso 4: haz clic en Fijar a la Barra de Tareas. Ingresa el nombre del sitio web y luego selecciona Fijar.
Así de sencillo. Acabas de aprender cómo fijar un sitio web a tu barra de tareas para que lo puedas encontrar de manera instantánea en nuestros navegadores favoritos de internet. Además, hemos dedicado varios artículos a ayudarte a entender los pros y contras de la navegación en internet, que incluyen nuestras selecciones de los mejores navegadores y las precauciones de seguridad que hay que tener en cuenta para que permanezcas anónimo en línea.



