Saber qué hardware compone su PC es un paso útil para averiguar si necesita actualizar su procesador, su memoria o tal vez su tarjeta gráfica. Pero, ¿cómo averiguas las especificaciones de tu PC en Windows 11?
A continuación, te explicamos cómo averiguar de qué está hecho tu PC.
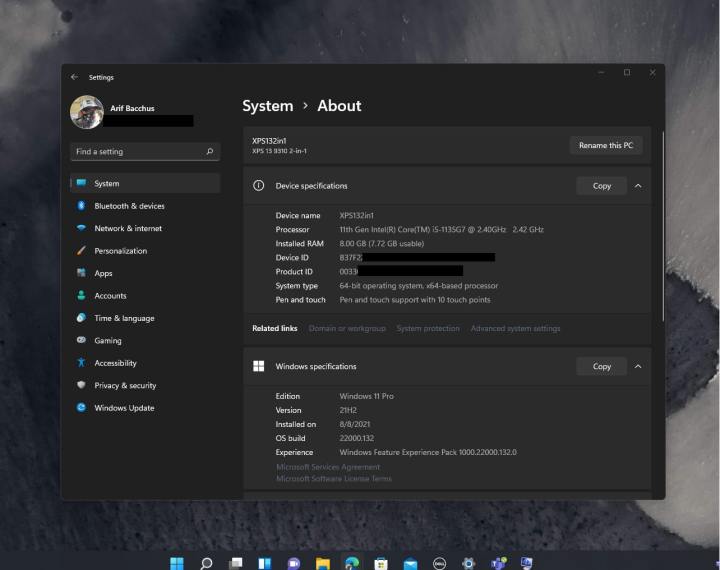
Uso de Acerca de PC
Para una forma realmente sencilla de ver las especificaciones básicas de su PC, consulte la pantalla Acerca de la PC.
Paso 1: Abra la pantalla Configuración de Windows presionando la tecla de Windows + I.
Paso 2: Seleccione Sistema en el menú de la izquierda.
Paso 3: Desplácese hacia abajo en la lista y seleccione Acerca de este equipo en la parte inferior.
Paso 4: Aquí encontrarás toda la información importante sobre tu modelo de CPU, la cantidad y velocidad de tu memoria, la versión de Windows y mucho más.
Sin embargo, no te dirá mucho más. Para ello, tendrás que utilizar uno de los otros métodos que se indican a continuación.

Uso de la información del sistema
Una de las formas más fáciles de ver las especificaciones de su computadora en Windows 11 es a través de la aplicación Información del sistema.
Paso 1: Use la barra de búsqueda de Windows para buscar MSInfo.
Paso 2: Aparecerá una lista que debería mostrar un enlace a la aplicación de información del sistema.
Podrá ver la compilación de Windows 11 que está ejecutando, el modelo del sistema, el procesador, la versión del BIOS, la RAM, la memoria virtual y más.
Paso 3: En la pantalla que aparece, tendrás información sobre tu CPU, memoria, placa base y más. Puede encontrar información más detallada sobre los puertos USB, su red, dispositivo de sonido, pantalla(s) y más, seleccionando los menús en el lado izquierdo.
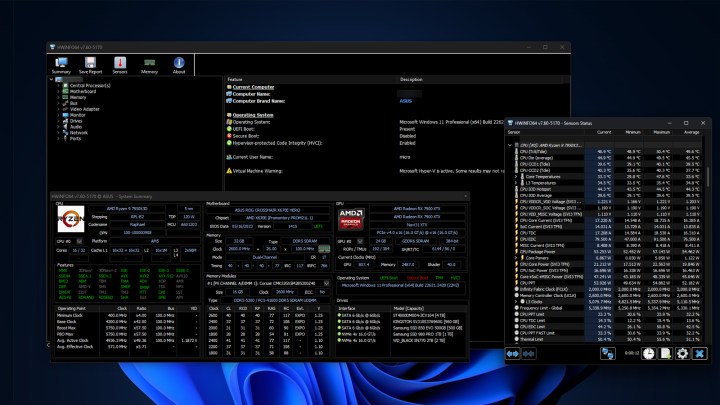
Uso de HWInfo
Si desea ver información en vivo sobre su sistema, como el uso de energía, las velocidades de reloj o las temperaturas, necesita una aplicación de terceros. Me gusta mucho HWInfo.
Paso 1: Descarga HWInfo desde el sitio web oficial e instálalo como lo harías con cualquier otra aplicación.
Paso 2: Inicie la aplicación y, si solo desea ver información en vivo, seleccione Solo sensores. De lo contrario, puede dejar ambas casillas sin marcar y obtener el resumen completo del sistema y la ventana del sensor en vivo.
Paso 3: Para ver información en tiempo real, seleccione Sensores en el menú superior. La ventana que aparece tendrá mucha información sobre las estadísticas en vivo de su PC, como las velocidades de reloj para cada núcleo, el consumo de energía de su tarjeta gráfica y más. Es extremadamente profundo, por lo que puede ser un poco abrumador, pero tenga la seguridad de que si desea saber algo sobre su PC, está allí.
La ventana principal de HWInfo le brindará información detallada sobre cada componente de su PC. Simplemente selecciónelo para obtener más información.





