La seguridad personal, de tu familia y tus datos son muy importantes. No utilizar una solución antivirus en tu computadora es como dejar la puerta abierta de tu hogar y permitir el ingreso de personas con las peores intenciones. Si por alguna razón, el antivirus gratuito que llegó instalado en tu nueva PC no es de tu agrado, te explicaremos cómo desinstalar McAfee, en cualquiera de sus variantes.
Aunque probablemente estés aquí para desinstalar el antivirus, que te pide renovar, ya sea que estés ejecutando McAfee Antivirus, McAfee LiveSafe, McAfee Security Scan Plus o cualquier otra “solución” que la compañía haya lanzado, aquí te mostramos cómo desinstalarlos.
Te va a interesar:
- Estos son los mejores antivirus gratuitos para PC
- El antivirus Norton también servirá para minar criptomonedas
- ¿Sabes cómo evitar el robo de identidad en la red?
Nota: por mucho que comprendamos tu necesidad de deshacerte de McAfee, es esencial tener protección antivirus en tu computadora. Windows Defender es bueno, pero usar uno de los mejores antivirus gratuitos es un excelente segundo paso para proteger tu sistema.
Cómo eliminar McAfee usando Configuración
Windows 10 revisó gran parte de los sistemas tradicionales de administración de aplicaciones de su ecosistema, facilitando el proceso. A continuación, te explicamos cómo deshacerse de los productos de McAfee con las herramientas integradas de Windows.
Paso 1: abre el menú Configuración haciendo clic en el botón Inicio en la esquina inferior izquierda y luego en el icono del engranaje, o buscando Configuración usando el cuadro de búsqueda de Windows y haciendo clic en el resultado relevante.
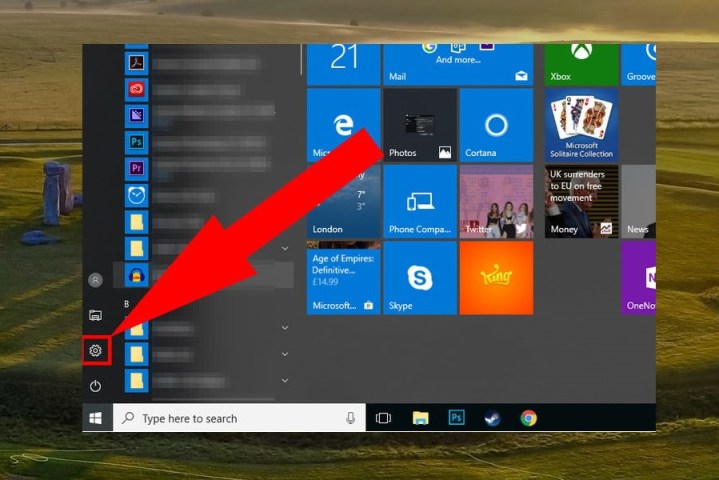
Paso 2: abre el menú Aplicaciones.
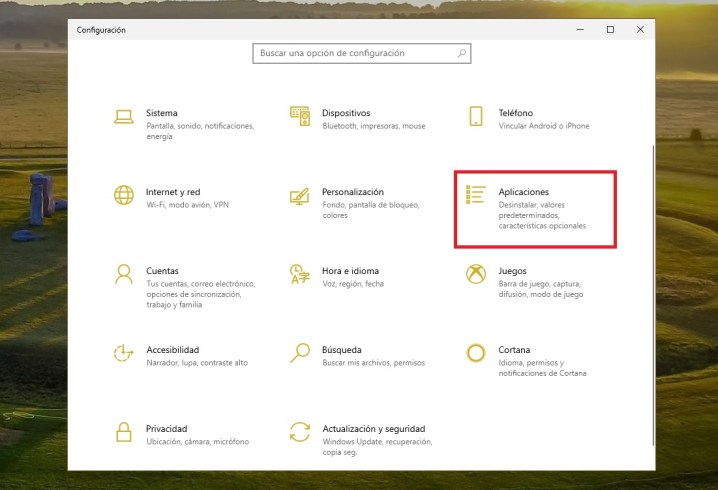
Paso 3: usa el cuadro de búsqueda para buscar McAfee y encontrar todo lo relacionado con McAfee en tu sistema.
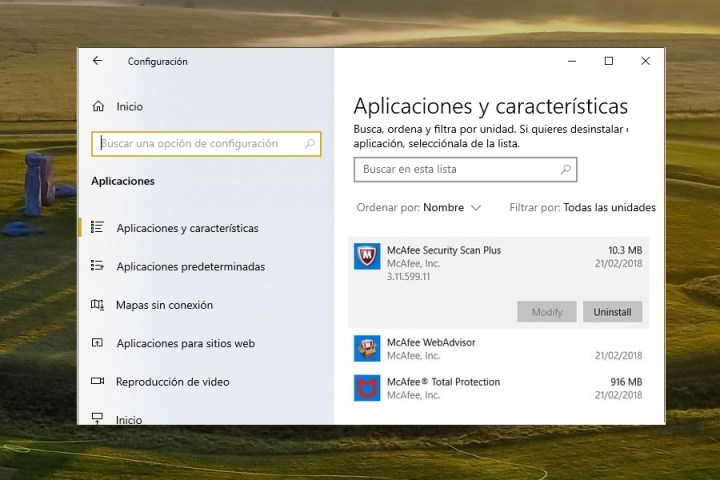
Paso 4: selecciona el producto o la aplicación de McAfee que deseas desinstalar y haz clic en el botón Desinstalar. Cuando te lo solicite, confirma tu elección haciendo clic en Desinstalar nuevamente.
Paso 5: Windows te pedirá permiso para continuar, ya que desinstalar una aplicación es una función administrativa. Una vez que confirmes, pasarás por el desinstalador de McAfee. Cada versión es un poco diferente, pero sigue las instrucciones de eliminación y desinstalarás automáticamente el producto McAfee de tu computadora.
Herramienta de eliminación de productos de consumo de McAfee
Si el menú de la aplicación de Windows no hace el trabajo por ti y todavía hay algunos elementos de un software de McAfee en tu sistema, puedes usar el MCPR.
Nota: Esta herramienta puede solicitar un reinicio al final de tu operación, así que asegúrate de guardar todo el trabajo antes de comenzar.
Paso 1: descarga la última versión de MCPR del sitio web de McAfee.
Paso 2: ejecuta la herramienta. No requiere instalación.
Paso 3: acepta el acuerdo de licencia e ingrese el código CAPTCHA según lo solicitado, haciendo clic en Siguiente, según sea necesario.
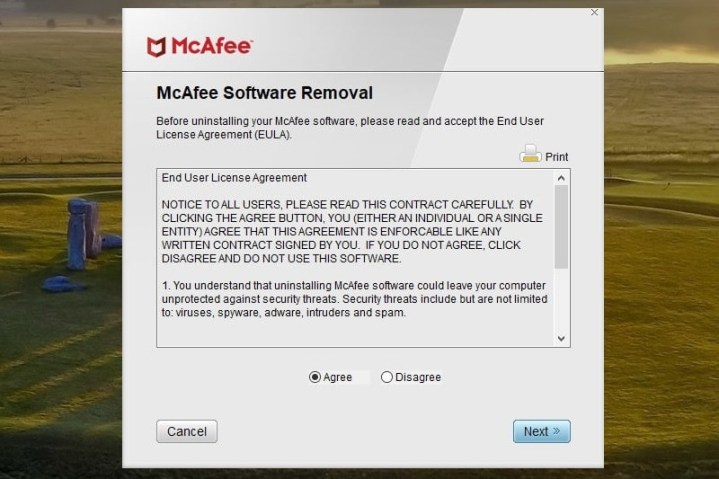
Paso 4: espera a que funcione el proceso de desinstalación. Cuando haya terminado, si deseas obtener más información sobre el proceso, haz clic en Ver registros.
Paso 5: si te solicita que reinicies tu computadora, asegúrate de guardar todo lo que necesitas y luego reinicia como lo harías normalmente.
Eliminar McAfee en Windows 11

Si en tu computadora con Windows 11 venía preinstalado el software de McAfee, entonces eliminarlo es tan sencillo como en Windows 10. Microsoft hizo algunos ajustes en la configuración para que el proceso sea mucho más claro.
Paso 1: para empezar, pulsa la tecla Windows y la I en tu teclado. Desde ahí, ve a Aplicaciones en la barra lateral del lado izquierdo. Deberás buscar Aplicaciones y características en el centro de la pantalla y hacer clic en esa opción.
Paso 2: desplázate por la lista y busca cualquier producto de McAfee. Haz clic en los puntos orientados hacia abajo y elige Desinstalar. A continuación, sigue las indicaciones que aparecen en la pantalla y reinicia tu computadora.
Cómo desinstalar McAfee en una Mac
Para la mayoría del software MacOS, desinstalar es tan simple como encontrar la aplicación en tu carpeta de Aplicaciones y arrastrarla al icono de la papelera en tu pantalla de inicio. Eso sí, el software de McAfee es un poco más complicado, y tiende a ser más difícil de eliminar que eso. Afortunadamente, existe un método eficaz que puedes probar.
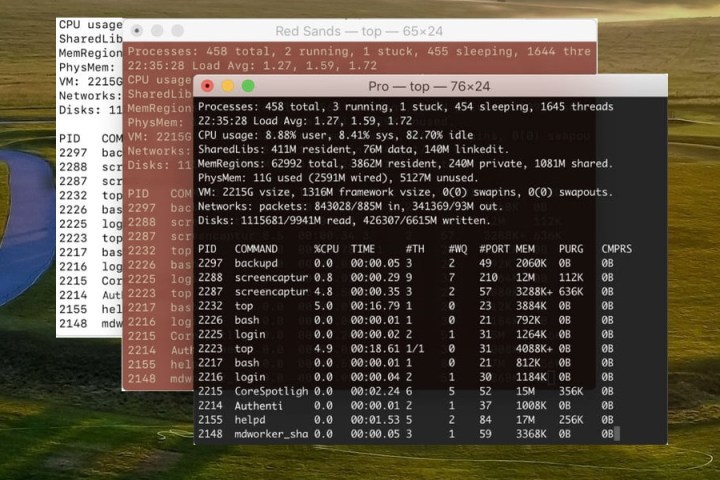
Paso 1: asegúrate de haber iniciado sesión con una cuenta de administrador si es necesario. Abre tu carpeta de Aplicaciones y elige la carpeta Utilidades. En esta carpeta, abre Terminal.
Paso 2: En la Terminal, puedes crear un comando para desinstalar el software. Este comando debe ser preciso, así que ingresa:
sudo/Library/McAfee/sma/scripts/uninstall.sh.
El comando se aplica a McAfee versión 4.8 o anterior. Para McAfee 5.0 o posterior, ingresa:
sudo/Library/McAfee/cma/scripts/uninstall.sh.
Cuando hayas hecho esto, presiona la tecla Enter.
Paso 3: después de presionar Enter, tu Mac debería haber eliminado los archivos de McAfee. Cuando haya terminado este proceso, reinicia tu Mac para vivir tu vida sin McAfee.
A veces, incluso un comando de Terminal no es suficiente para eliminar completamente McAfee, y es posible que aparezcan ventanas emergentes u otros restos después de intentar deshacerte del software.
En este caso, la mejor opción es obtener una buena aplicación de desinstalación y usarla para extraer por la fuerza los archivos restantes de McAfee. AppCleaner es una opción rápida y gratuita, o puedes elegir cualquier desinstalador de tu elección.



