El mundo pertenece a los organizados. Si utilizas una cuenta de correo de Gmail y cientos de correos llegan a tu buzón a la semana, mantener el orden podría ser todo un reto; pero es importante. Para ayudarte a simplificar tu vida, en esta guía te explicaremos cómo archivar correos de Gmail y dónde encontrarlos para revisarlos más tarde.
Ten presente que cuando archivas un correo en Gmail solo le quitas prioridad dentro de tu bandeja de entrada, por lo que el mensaje sigue disponible en tu casilla. Algo distinto es lo que ocurre cuando decides eliminarlo o silenciarlo, que son otras alternativas que permiten ordenar tu cuenta.
Te puede interesar:
- Gmail y el adiós de una era en internet
- Cómo bloquear direcciones de correo en Gmail
- Cómo gestionar varias cuentas de Gmail
¿Archivar, silenciar o eliminar un correo?
Si quieres despejar tu bandeja de entrada, Gmail te ofrece tres opciones: archivar, silenciar o eliminar correos. En términos simples, estas son las principales características de cada una de ellas.
- Archivar un mensaje: cuando usas esta opción, el correo no estará disponible en la bandeja de recibidos. Sin embargo, volverá a aparecer cuando alguien responda la conversación.
- Silenciar un mensaje: al igual que cuando archivas un mensaje, el correo no estará disponible en la bandeja de entrada. La diferencia es que las respuestas tampoco aparecerán, por lo que deberás buscar la conversación para verlo otra vez.
- Eliminar un mensaje: solo debes usar esta opción cuando quieres deshacerte para siempre de un mensaje. De cualquier manera, Gmail guarda los correos eliminados durante 30 días, en caso de que cometas un error.
Cómo archivar un correo en Gmail
Archivar es una excelente opción cuando no estás seguro de que necesitarás un correo electrónico en el futuro. En el fondo, es como si lo guardaras en una caja hasta que decidas restaurarlo. De hecho, cuando alguien responde en la conversación, esta volverá a aparecer en tu bandeja de entrada de manera automática.
Para archivar uno o más mensajes, debes abrir tu bandeja de entrada y seleccionar los correos con las casillas de verificación ubicadas en el lado izquierdo. Luego, debes presionar la opción Archivar, que está ubicada en la barra de herramientas de Gmail.
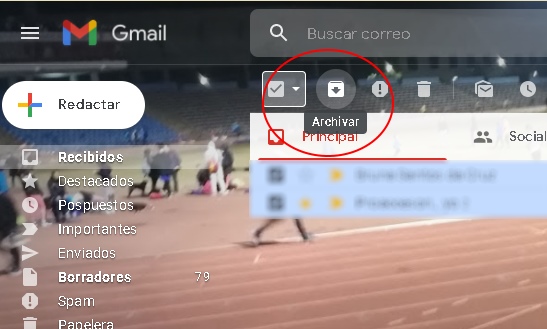
Cómo encontrar un correo archivado en Gmail
Como los mensajes que archivas no se eliminan de tu casillas, puedes localizarlos en el momento que desees. Para ello tienes tres alternativas:
- Buscar mensajes archivados: cuando haces una búsqueda en Gmail, los resultados muestran todos los correos, que incluyen los que están archivados.
- Abrir la etiqueta Todos: la etiqueta Todos, como su nombre lo indica, está disponible para todos tus mensajes. De esta manera, en este lugar también puedes encontrar cualquier correo que hayas archivado. Para encontrar la etiqueta, debes presionar la opción Más, ubicada en el menú lateral izquierdo de Gmail.
Una tercera alternativa es restaurar un mensaje archivado en la bandeja de entrada, para lo cual debes seguir los siguientes pasos:
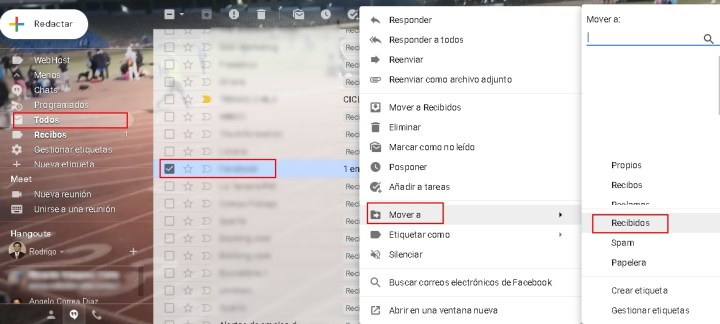
- Abre Gmail en una computadora.
- Localiza el mensaje archivado.
- Marca la casilla que está disponible junto a tu mensaje.
- En la parte superior, haz clic en Mover a Recibidos.



