Qué frustrante puede ser cuando tienes que trabajar y tu sistema operativo no está a la altura de la situación. Pero en el horizonte hay esperanzas: existen varias medidas que puedes tomar para hacer que tu Mac sea rápida. En este artículo te mostraremos cómo acelerar una Mac fácilmente.
Te va a interesar:
- Sigue estos pasos para limpiar o restaurar de fábrica una Mac
- Cómo borrar un usuario de Mac
- Todas las opciones para activar el botón derecho en la Mac
Actualiza el software de tu Mac
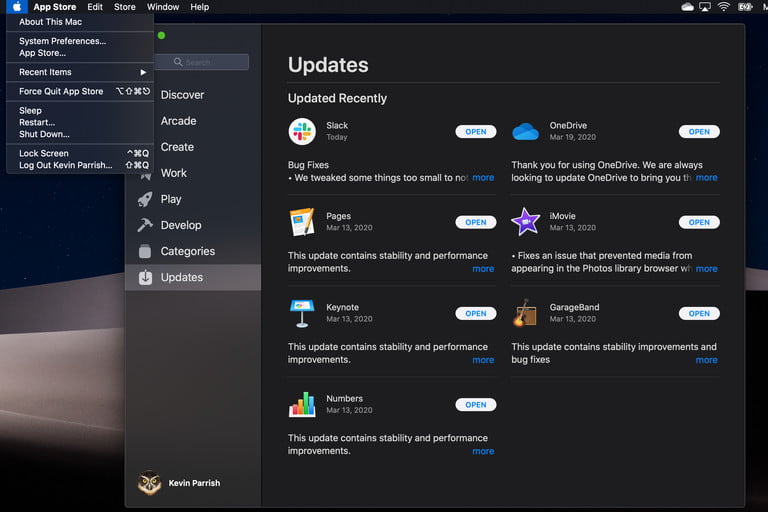
Lo primero es lo primero: asegúrate de que tu Mac esté actualizada. Los últimos parches de seguridad son esenciales para mantener tu Mac funcionando bien, y Apple es bastante buena en la optimización de nuevos lanzamientos para un mejor rendimiento.
Paso 1: haz clic en el ícono de Apple en la esquina superior izquierda de tu pantalla y selecciona App Store.
Paso 2: selecciona Actualizaciones en la columna izquierda y presiona Actualizar todo.
Utilizar la función “Optimizar”
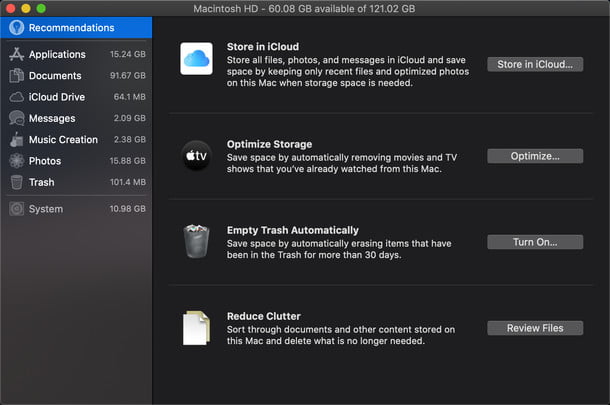
Desde macOS Sierra, los usuarios tienen una nueva opción llamada Optimizar almacenamiento, que se puede usar para liberar espacio y mejorar la velocidad… si es que sabes dónde encontrarla, claro.
Paso 1: haz clic en el ícono de Apple ubicado en la esquina superior izquierda y selecciona Acerca de esta Mac en el menú desplegable.
Paso 2: haz clic en la pestaña Almacenamiento en la siguiente ventana emergente.
Paso 3: presiona el botón Administrar.
Esto te dará una serie de herramientas útiles, incluidas formas de almacenar todos los archivos en iCloud y detectar algún desorden que puedes eliminar (mantén la ventana abierta cuando pruebes otros consejos). Sin embargo, lo más útil en este momento es la opción Optimizar almacenamiento. Esto te permite hacer cosas útiles como eliminar programas de TV que hayas visto, descargar archivos adjuntos recientes, etc. Prueba esta herramienta, sobre todo si eres de los ven muchas series y películas en tu Mac.
Hacer un análisis de mal funcionamiento rápido
Todo ese asunto de que «las Mac no tienen virus» es un mito. Si bien es cierto que macOS tiene ciertas ventajas de seguridad –debido a que la gran mayoría de los programas maliciosos se dirigen a usuarios de Windows– las Mac aún son propensas a los intrusos ocasionales. De hecho, los malware de Mac están en aumento.
Afortunadamente, hay un montón de opciones gratuitas diseñadas para mantenerla segura, desde escáneres hasta herramientas específicas.
Si no sabes qué elegir, Malwarebytes para Mac ofrece un escaneo gratuito que captura y elimina el malware más común que encuentre en la plataforma. También es rápido al hacerlo.
Deshabilitar los elementos de inicio de sesión

Si tu Mac tarda una eternidad en iniciarse, es muy probable que tengas demasiadas aplicaciones iniciándose junto con tu sistema. Deshabilitar estos elementos de inicio de sesión no solo acelerará el proceso de arranque, sino que también (potencialmente) liberará recursos y acelerará el sistema en su totalidad.
Paso 1: haz clic en el ícono de Apple ubicado en la esquina superior izquierda y selecciona Preferencias de Sistema en el menú desplegable.
Paso 2: selecciona Usuarios y Grupos en la siguiente ventana.
Paso 3: haz clic en Elementos de inicio de sesión.
Si ves alguna aplicación que no necesitas que se inicie al momento de encender tu computadora (Spotify, por ejemplo), selecciónela en la lista y haz clic en el botón “menos”, en la parte inferior de la pantalla.
Desactivar la transparencia

Los efectos visuales de macOS se han implementado desde Yosemite, pero algunos de ellos no participan del equipo de la velocidad, precisamente. La transparencia es el mayor culpable. Todo es transparente ahora, por lo que la barra de menú toma algunos de los colores de tu fondo de pantalla, entre otras cosas. Si bien El Captain realmente redujo el impacto de estos efectos en el rendimiento, aún se puede obtener una ganancia de productividad al apagarlos, incluso en sus actualizaciones más recientes.
Paso 1: haz clic en el ícono de Apple ubicado en la esquina superior izquierda y selecciona Preferencias de Sistema en el menú desplegable.
Paso 2: selecciona el ícono de Accesibilidad en la ventana emergente.
Step 3: haz clico en Pantalla y luego marca la opción Reducir transparencia–
Las interfaces de usuario dejarán de usar el efecto de transparencia una vez desactivadas y todo se ejecutarán mucho más rápido.
Limpia tu caché

Si usas regularmente tu computadora, lo más probable es que esté acumulando todo tipo de caches con el tiempo. Esto ocupa espacio en el disco duro, y también podría estar ralentizando las aplicaciones.
Los navegadores web, con su acumulación de historial y cachés masivos, son famosos por esto, por lo que es una buena idea borrar tu caché de vez en cuando. Pero no son los únicos programas que crean cachés y otros archivos a lo largo del tiempo, por eso te recomendamos que uses CCleaner para Mac.
Esta aplicación gratuita puede borrar simultáneamente los cachés de tus navegadores y los cachés que tu sistema acumula con el tiempo. Ten en cuenta que la compañía también ofrece una versión premium del software en su sitio, pero la versión gratuita es más que suficiente para la mayoría de los usuarios.
Desinstala las aplicaciones que no utilizas
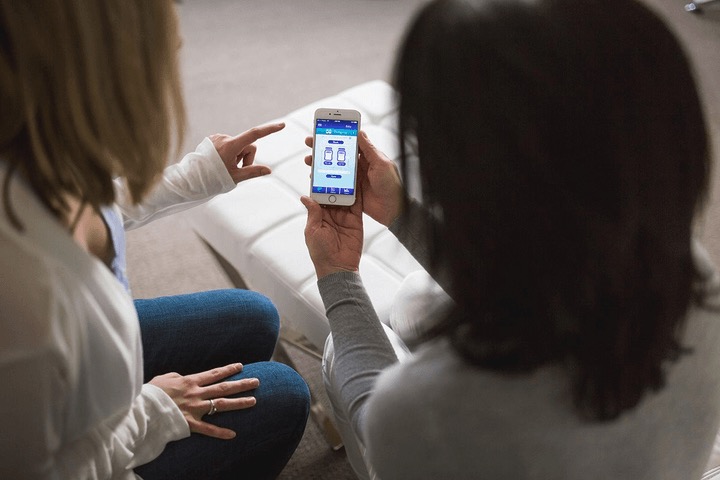
Liberar espacio en tu unidad de arranque puede aumentar el rendimiento, especialmente si tu unidad está casi llena (esto es especialmente cierto para Macs más antiguas, sin SSD). Una forma fácil de ahorrar “un montón” de espacio es eliminar las aplicaciones que ya no usas. Si eres el tipo de persona que instala aplicaciones que solo se usan una vez y luego te olvida de ellas, es hora de hacer un recuento.
Paso 1: con el Finder abierto, haz clic en Ir en la barra de menú y seleccionar Aplicaciones en el menú desplegable.
Esta es la mejor manera de garantizar que una aplicación que no deseas . También puedes usar el Monitor de actividad para buscar aplicaciones que consuman mucha RAM.
Encontrar y borrar archivos innecesarios

Y hablando justamente de esto: es probable que las aplicaciones no sean las que ocupan la mayor parte del espacio de tu disco. Son tus archivos. ¿Pero cuáles? La aplicación gratuita Grand Perspective te ofrece una vista panorámica de tus archivos, con los más grandes tomando formas también más grandes. Explora esto y ve si hay algún archivo grande que desees eliminar o trasladar a un disco duro externo para su almacenamiento a largo plazo.
Limpia tu escritorio
Aquí tienes un consejo rápido: si tu escritorio está lleno de íconos, límpialo. Tu escritorio es una ventana como cualquier otra, por lo que, si está tan poblado que te cuesta incluso encontrar los archivos que buscas, probablemente también ralentiza su sistema. Incluso si metes todo tu escritorio en una sola carpeta te ayudará, si estás demasiado abrumado para ordenarlo todo.
Deshabilita el Dashboard

Si estás ejecutando una versión anterior de macOS, puedes deshabilitar el Dashboard. Fue útil y divertido en 2005, pero hoy en día una colección de widgets que ocupan toda la pantalla equivale a un desorden innecesario.
Paso 1: haz clic en el ícono de Apple ubicado en la esquina superior izquierda y selecciona Preferencias del sistema en el menú desplegable.
Paso 2: selecciona Mission Control en la ventana emergente.
Paso 3: seleccione Desactivado en el menú desplegable junto al panel para deshabilitar esta función.
Nota: El Dashboard se deshabilita automáticamente en macOS Mojave. Apple lo eliminó por completo con la llegada de macOS Catalina.
Cierra las aplicaciones… pero de verdad

No te avergüences si no lo sabías (mucha gente no lo sabe): cuando haces clic en el círculo rojo con la «x» o el punto en la esquina superior izquierda de la ventana que estabas viendo… no se cierra la aplicación. En realidad, la mantiene en funcionamiento, y por ello hay un punto brillante bajo de la aplicación en el dock.
Para cerrar correctamente una aplicación, haz clic con el botón derecho en el ícono y selecciona «Salir». También puedes cerrar las aplicaciones usando el atajo de teclado «CMD» + “Tab” + «Q», que cierra cualquier aplicación. Tener demasiadas aplicaciones abiertas a la vez ralentiza seriamente su sistema, por lo que debe ser una prioridad el cerrar (y bien) las aplicaciones.
Recurre a OnyX si las cosas no funcionan
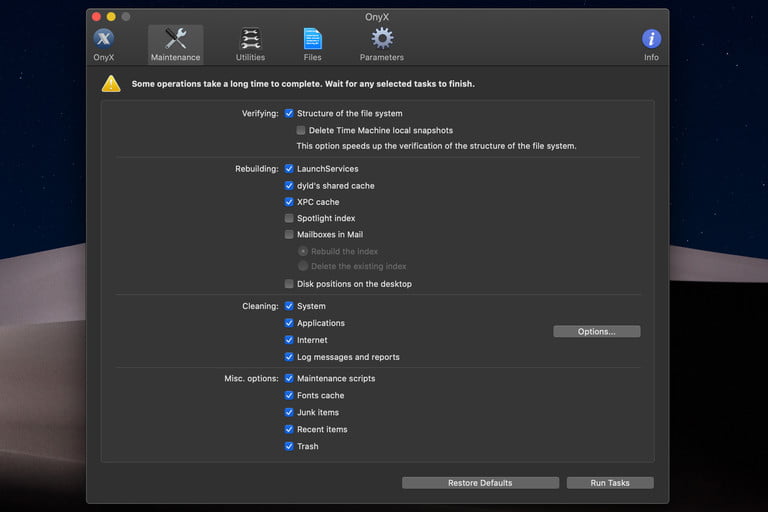
¿Nada de esto funcionó? Pues quizá es el momento de OnyX. Se trata de una aplicación gratuita que ejecuta todo tipo de optimizaciones centradas en Mac. Descarga la versión apropiada para su sistema, instálala y comieza. Es una herramienta poderosa para el usuario, aunque probablemente no debería ser usada por alguien que no se sienta cómodo con ella.
Para empezar, la aplicación verificará tu disco duro, lo cual ya es bastante útil. Suponiendo que todo está bien, ve después a la pestaña «Mantenimiento» y luego a la sección «Scripts».
Desde aquí, puedes forzar la ejecución del script de mantenimiento de Mac regular. Después de eso, ve a «Reconstruir» para forzar a macOS a reconstruir un número de cachés diferentes; esto puede potencialmente resolver las desaceleraciones. La sección «Limpieza» también puede ayudar, pero trabaja en gran medida como el CCleaner del que hablamos anteriormente. En cuanto a las otras herramientas de configuración, siéntete libre de explorar, aunque en su mayor parte, no están destinadas a mejorar el rendimiento.



