La contraseña de tu red inalámbrica debería ser lo suficientemente segura para ofrecer protección y además ser fácil de recordar y compartir con familiares o amigos. Para ayudar a mantenerte seguro y alejados a los huéspedes no deseados, es buena idea cambiar el password del router cada cierto tiempo. Una buena contraseña debe incluir letras mayúsculas y minúsculas, números e, idealmente, también caracteres especiales.
Te puede interesar:
Nota: hay dos passwords importantes en tu router. El primero –y del que nos ocupamos ahora– es el de la red inalámbrica que tú y tus invitados usan para iniciar sesión en tu red. El segundo es un password administrativo que usas para entrar como administrador y hacer los cambios que se requieren o para actualizarlo. El inicio de sesión predeterminado para esta contraseña generalmente se encuentra en la parte posterior del dispositivo (aunque también debes cambiarla, por razones de seguridad).
Paso 1: inicia sesión en la app de tu router
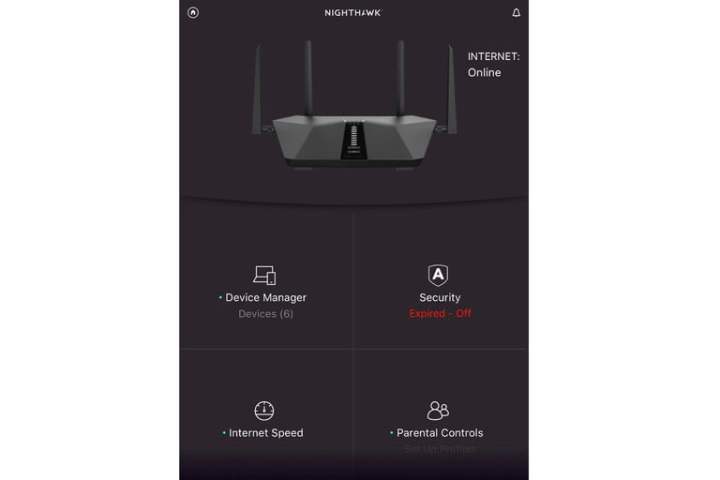
Los routers de hoy suelen ofrecer opciones de administración a través de una aplicación que se puede usar para controlar la configuración y cambiar tu password de wifi. Asegúrate de tener la app correcta descargada en tu dispositivo e inicia sesión con tu contraseña administrativa si es necesario.
Las aplicaciones de router, naturalmente, diferirán en lo que respecta a las interfaces de usuario, por lo que los pasos individuales pueden variar ligeramente de lo que veremos aquí. En este caso, usamos la aplicación Nighthawk de Netgear como ejemplo de los pasos a seguir. Si estás utilizando una app diferente, busca un idioma y opciones similares y debe quedar claro lo qué debes de hacer.
Paso 2: selecciona la configuración de wifi
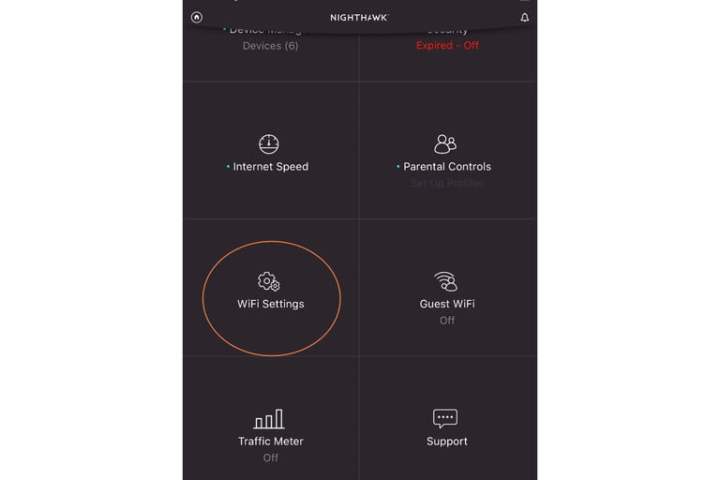
Una vez que hayas iniciado sesión, la aplicación detectará tu router y los dispositivos conectados, lo que puede demorar un minuto. Luego te llevará a la pantalla de inicio, donde verás una variedad de categorías. Desplázate hacia abajo hasta que veas Configuración de wifi y asegúrate de seleccionarla.
Paso 3: elige tu red inalámbrica
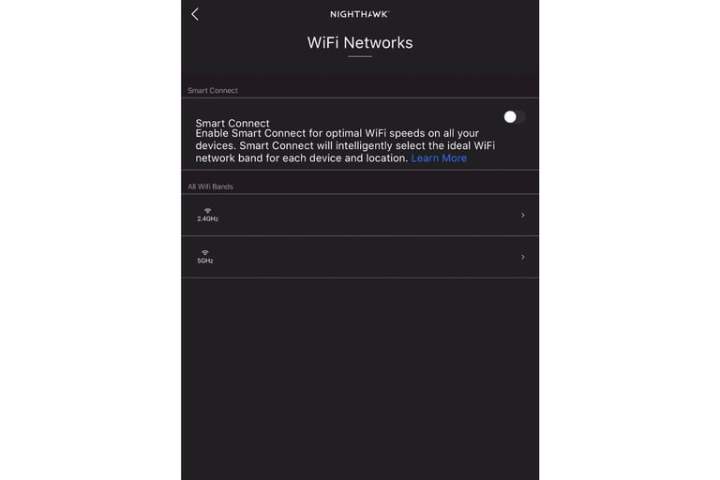
Ahora elegirás la red wifi que deseas cambiar. La aplicación Nighthawk, por ejemplo, te permite elegir entre diferentes bandas de wifi si lo deseas. A menos que estés configurando opciones de acceso más complejas, probablemente desees establecer la misma contraseña para cada banda de wifi, por lo que debes cambiar cada una de ellas si es necesario. Selecciona tu banda estándar de 2.4 GHz para comenzar.
Nota importante: si estás utilizando la aplicación Nighthawk de Netgear, verás una opción para habilitar Smart Connect, que es un software de automatización para tu red wifi. Si Smart Connect está habilitada, debes deshabilitarlo para acceder a tus bandas de wifi y realizar cambios. Este proceso tardará varios minutos.
Paso 4: selecciona tu password y cámbialo
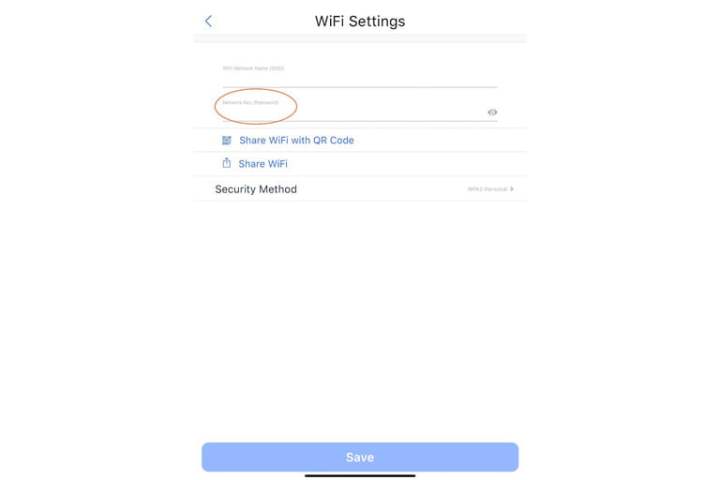
Ahora, verás el nombre de esta banda wifi específica y su contraseña actual a continuación. Solo selecciona el password y escribe uno nuevo para realizar el cambio. En la aplicación Nighthawk, notarás un pequeño ícono con forma de ojo a la derecha, algo que la mayoría de las aplicaciones deberían ofrecer. Seleccionar esto te permitirá ver los caracteres de tu password de wifi, lo cual es muy útil cuando estás escribiendo una nueva contraseña.
Cuando termines, selecciona Guardar, para completar el cambio. Ahora que tienes una nueva contraseña de wifi, deberás hacer dos cosas importantes: primero, anótala en tu administrador de contraseñas o en un espacio seguro similar.
En segundo lugar, asegúrate de actualizar todos tus dispositivos, televisores inteligentes, dispositivos móviles, consolas de juegos y cualquier otra cosa en tu red wifi con la nueva contraseña.
¿No tienes una aplicación de router?
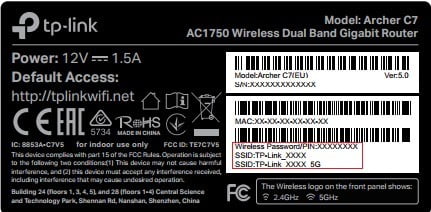
Es posible que los routers más antiguos no admitan el acceso a una aplicación para una administración rápida. En este caso, puedes iniciar sesión en la página web de configuración de tu router para realizar cambios.
Por lo general, puedes encontrar esta página ingresando la dirección IP local predeterminada para el router, que puede estar impresa en el router, aunque tenemos una guía para ayudarte a encontrarla, deberás iniciar sesión con tu contraseña administrativa para cambiar la configuración.
Una vez que hayas iniciado sesión, busca opciones como Configuración inalámbrica o Seguridad inalámbrica. Aquí podrás ajustar el tipo de cifrado que estas utilizando actualmente (te recomendamos WPA3 o WPA2) y cambiar tu password. Escribe la nueva contraseña y guarda los cambios para que entren en vigor.
¿Configurando tu wifi por primera vez?
Tu password predeterminado también debe estar impreso en la parte posterior del router para facilitar el acceso. Si estás utilizando una aplicación para configurar, es posible que no tengas que preocuparte por iniciar sesión en absoluto, simplemente reconocerá el nombre de tu red wifi para conectarse a ella durante la configuración, lo que si te pedirá es que cambies el nombre de wifi y la contraseña por algunas palabras algo más personalizadas.



