
¿Aún no sabes qué es la Split View en Mac? Se trata de una herramienta divide la pantalla de tu computadora en dos mitades para que puedas ver dos ventanas diferentes al mismo tiempo. Es algo sumamente útil para proyectos de investigación y tareas de trabajo más complejas (especialmente en computadoras portátiles), por lo que muchos estudiantes y profesionales buscan la manera de ejecutarla.
¿Quieres buenas noticias? En las versiones más recientes de MacOS, este modo de pantalla Split View viene incluido de tal manera que cualquier persona con una Mac actualizada puede usarlo. En esta guía, le enseñaremos cómo usar Split View en una Mac para aprovechar al máximo su sistema.
Comenzar con la vista dividida

Paso 1: comienza abriendo las ventanas que deseas dividir en la pantalla. Ventanas del navegador, aplicaciones, documentos, lo que quieras. Elige una ventana para comenzar y busca en la esquina superior izquierda. Debería ver tres puntos de colores: rojo, amarillo y verde. Se pueden usar para controlar la ventana.
Paso 2: si pasas el cursor sobre el punto verde del lado derecho, verás que tiene dos pequeñas flechas expandibles. Este es el botón que quieres. Mantenlo presionado y la ventana se expandirá / contraerá según sea necesario, luego desliza en la mitad de la pantalla. No 
Paso 3: la mitad de tu vista dividida está lista. Ahora selecciona la otra ventana que deseas dividir. Esta ventana debe cambiar automáticamente para cubrir el otro lado de la pantalla, completando la experiencia de vista dividida. Puedes tocar cualquiera de las ventanas para cambiar de enfoque hacia adelante y hacia atrás según sea necesario.
Ajustar la vista dividida
La vista dividida no tiene por qué ser mitad y mitad. En su lugar, podrás elegir qué ventana tendrá más importancia en la pantalla. En la barra negra delgada en el centro de la pantalla, puedes hacer clic y moverla hacia la derecha o hacia la izquierda para dar a cualquiera de las ventanas mayor protagonismo.
Esto es particularmente útil si estás intentando ver una página web grande o necesitas espacio adicional para una hoja de cálculo, etc. Si te das cuenta de que prefieres las ventanas de diferentes lados, haz clic y mantén presionada una ventana y arrástrala hacia el lado opuesto. Las ventanas cambiarán automáticamente de lugar.
Sobre el Mission Control
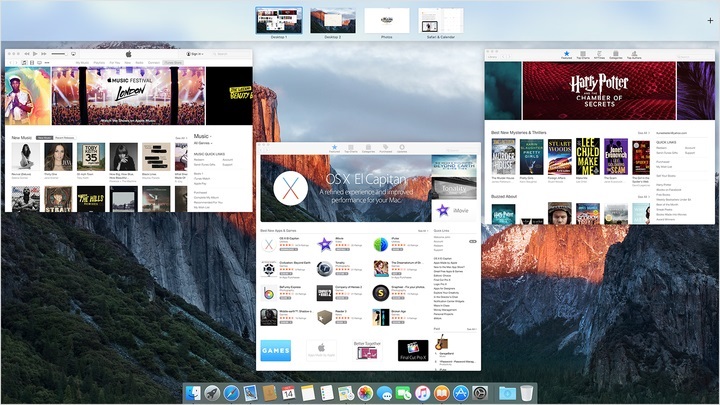
¿Tienes muchas ventanas abiertas a la vez y quieres algo mejor que la vista dividida para verlas todas? El Mission Control te puede ayudar. Este modo te muestra todas las ventanas que tienes abiertas en una barra superior y te ofrece una vista a distancia de todas las ventanas actualmente en tu pantalla.
Puedes acceder a este modo de muchas maneras, pero una de las más sencillas es simplemente arrastrar una ventana hasta la parte superior de la pantalla, que debería de ingresar automáticamente en el modo Mission Control (alternativamente, los teclados de Apple vienen con un botón F3 de Mission Control).
Aplicación alternativa: Cinch

Tal vez realmente no te guste este nuevo método de pantalla dividida. ¡Esta bien! No te preocupes porque hay alternativas para crear una pantalla dividida: una de nuestros favoritas es la aplicación Cinch.
Cinch crea «zonas calientes» en las cuatro esquinas de la pantalla de tu Mac y dos zonas calientes en los lados derecho e izquierdo. Así, simplemente, arrastrando una ventana a una de estas zonas, se ajustará en su lugar. Si la arrastras a una esquina, se ajustará automáticamente al tamaño de un cuarto (1/4) de tu pantalla. Si arrastras la ventana a un lado, se ajustará a la mitad de la pantalla.
Algunos usuarios pueden encontrar esto más fácil, más útil y más intuitivo para ver múltiples ventanas a la vez. Si estás interesado, Cinch se mantiene actualizado con la última versión de MacOS, y hay una versión de prueba gratuita que puedes usar para probarla. La versión completa cuesta solo $7 dólares. Descárgala desde su sitio oficial o directamente desde la App Store.
*Actualizado el 28 de diciembre por Daniel Matus.



