¿Buscas tener Netflix, Prime Video y otras apps de cine y televisión en tu televisor? Con la llegada de los dispositivos de streaming, aprovechar tus suscripciones mensuales de entretenimiento es tan sencillo como conectarlos a tu televisor, sincronizarlos con tu wifi y sentarte cómodamente para disfrutar de una película. A continuación te vamos a explicar cómo configurar Chromecast, uno de los dispositivos más populares, para que pases muchas horas de diversión.
Te va a interesar:
- Trucos para Google Chromecast
- Los mejores dispositivos para streaming
- Fire TV Stick: qué le puedes conectar
Cómo configurar Chromecast
Antes de empezar a configurar tu nuevo Chromecast o Chromecast Ultra, debes asegurarte de tener una conexión a internet decente (al menos 5 Mbps para HD; 20-25 Mbps para 4K) y un teléfono inteligente con acceso a la Apple App Store o Google Play para descargar la aplicación Google Home.
Después…
- Paso 1: desempaca tu Chromecast, y asegúrate de que el Chromecast, el cable de alimentación de Micro USB a USB y el adaptador de pared están dentro.

- Paso 2: conecta el cable Micro USB a tu Chromecast, y luego conecta el extremo ancho de tu Chromecast al puerto HDMI en tu TV.

- Paso 3: deberás conectar el cable USB para poder alimentar el Chromecast. Si tu televisor tiene un puerto de alimentación USB, conéctalo ahí. Si el puerto funciona, deberías ver una luz LED en tu Chromecast iluminarse. Si no se enciende, retira el USB del puerto, conéctalo al cargador de pared USB y conéctalo a la toma de corriente de pared más cercana.
Si es necesario, puedes comprar un cable de extensión HDMI.
- Paso 4: enciende el televisor y cambia a la fuente HDMI correspondiente. Sabrás que estás en la entrada correcta una vez que veas en la pantalla Configurarme (“Set me up”).
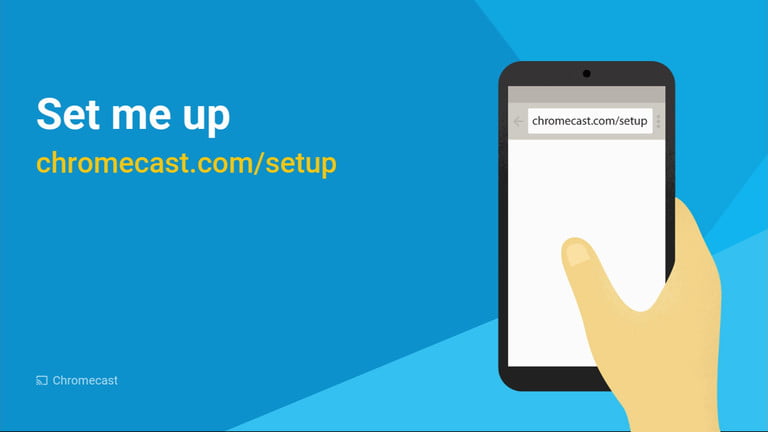
- Paso 5: puedes configurar tu Chromecast con tu portátil visitando chromecast.com/setup, o puedes configurarlo con tu tableta o celular descargando la aplicación Google Home.

- Paso 6: una vez que hayas descargado la aplicación y aceptado las condiciones del servicio en Google Home App, toca Dispositivos en la esquina superior derecha de la pantalla.
- Paso 7: cuando hayas permitido que la aplicación acceda a tu ubicación, Google Home encontrará el Chromecast más cercano. Después de elegir tu Chromecast, selecciona Configurar y luego Continuar.
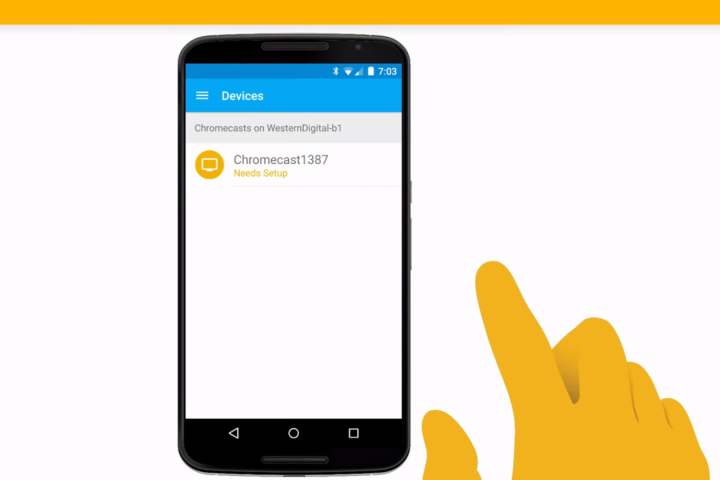
- Paso 8: después de que la aplicación establezca una conexión con el Chromecast, selecciona Continuar.
- Paso 9: un código debería aparecer en tu teléfono y en tu televisor. Si coinciden, selecciona Veo el código.
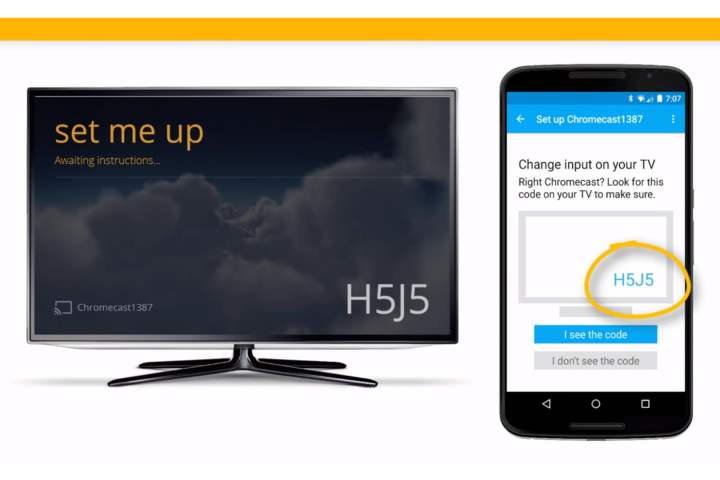
- Paso 10: elige un nombre para tu Chromecast (ojalá algo divertido e inteligente), y luego selecciona Continuar.
- Paso 11: una vez que le hayas puesto nombre, configura tu Chromecast para que se conecte a tu wifi introduciendo tu contraseña en el espacio proporcionado.
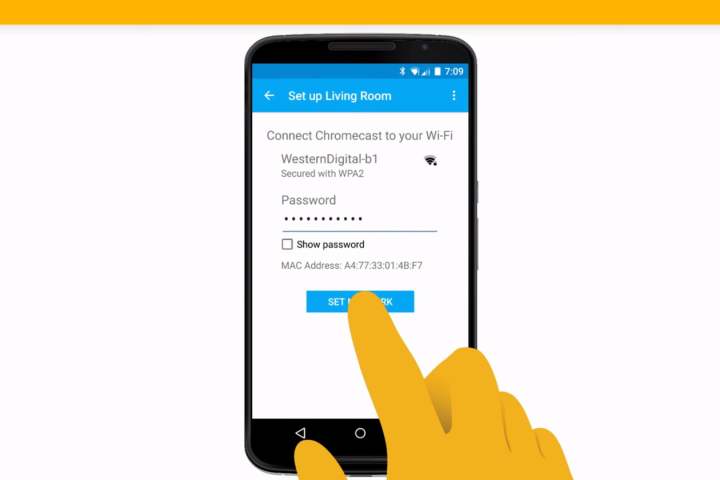
Cómo configurar un Chromecast con Google TV
El modelo Chromecast más reciente de Google, Chromecast con Google TV, es el primero en presentar una interfaz de pantalla de TV completamente navegable que puedes usar utilizando tanto el control remoto incluido o la app Google Home. Aunque la configuración es parecida a la del Chrome estándar, hay algunos pasos adicionales necesarios para echar a andar el dispositivo.
- Paso 1: conecta la parte HDMI con tu Chromecast con Google TV en uno de los puertos HDMI libres de tu televisor. Después, conecta un extremo del cable de energía Micro USB al Google TV y el otro extremo a un enchufe en la pared.
- Paso 2: cambia tu televisor a la entrada correcta y dale al control remoto unos momentos para que se sincronice. Si en la pantalla aparece “iniciar sincronización” esto significa que debes sincronizar en forma manual el control remoto al Google TV. Para hacerlo, mantén presionados los botones regresar y home hasta que el indicador LED empiece a prender y apagar.

- Paso 3: si elijes continuar la configuración usando la app Google Home, ve a la configuración paso por paso del Chromecast estándar de la parte de arriba. Si prefieres seguir la configuración con el control remoto, selecciona Configuración en la TV y sigue las instrucciones en la pantalla.
- Paso 4: si deseas controlar tu televisor, dispositivo, o barra de sonido con el control remoto de tu Google TV, selecciona Configurar control remoto para empezar una serie de instrucciones que te llevarán a enlazar diversos comandos del control remoto (encendido, volumen, silenciar) con tu equipo A/V. Si prefieres saltar este paso, selecciona Ahora no. Si deseas enlazar tu control remoto a un dispositivo A/V en algún otro momento, puedes hacerlo yendo a Configuraciones.
- Paso 5: después de que tu Google TV instale tus apps preferidas de entretenimiento, estás listo para que empieces a usar tu nuevo Chromecast. Selecciona Empezar a explorar para acceder a la Pantalla de Inicio.
Si el dispositivo no puede conectarse, es posible que desees asegurarte de que el equipo o los dispositivos móviles son compatibles con tu Chromecast. Si sigues teniendo problemas, visita el Foro de ayuda de Chromecast.
Algunos teléfonos, computadoras y routers pueden necesitar instrucciones especiales, dependiendo de la antigüedad del software. Para personalizar tu Chromecast, es posible que desees acceder a tu cuenta de Google en el dispositivo, pero asegúrate de desactivar las notificaciones por correo electrónico, a menos que desees recibir noticias y actualizaciones frecuentes sobre cómo utilizar mejor el dispositivo.
Asegúrate de consultar nuestro artículo de consejos y trucos para Google Chromecast. De esta manera, le sacarás el máximo partido a tu nuevo compañero de streaming.



