Si estás en una computadora y recibes un mensaje de texto en tu teléfono, ¿no sería genial poder responder sin levantarlo? Si aún no lo sabes, existen excelentes aplicaciones y servicios que te permiten hacerlo.
Ya sea que uses Apple o Android, puedes enviar y recibir mensajes de texto en una Mac, PC con Windows o Chromebook. Sigue leyendo y entérate de cómo enviar mensajes de texto desde la computadora.
Aprende también cómo recuperar mensajes eliminados en un iPhone, cómo borrar y recuperar mensajes de texto en Android y qué son los mensajes RCS.
Enviar mensajes de texto desde la computadora

Esta solución es principalmente para aquellos que usan una computadora con Windows 10 y un teléfono Android. Se basa en la aplicación integrada de Microsoft Tu Teléfono, presentada en la actualización de abril de 2018, y en la aplicación Compañero de Tu Teléfono para Android.
Esta combinación permite a los usuarios enviar y recibir mensajes de texto en Windows 10 y 11, recibir notificaciones de Android en el Centro de actividades y acceder a las imágenes almacenadas en el celular.
La aplicación Tu Teléfono también es compatible con iPhone, pero se limita a reenviar páginas web desde Microsoft Edge para iOS. La compatibilidad con iPhone no incluye mensajes de texto, notificaciones y acceso a fotos.
Este método requiere lo siguiente:
- Android 7.0 Nougat o más reciente.
- Actualización de Windows del 10 de abril de 2018 o posterior.
Paso 1: haz clic en el botón Inicio para ubicar e iniciar la aplicación Tu teléfono. Alternativamente, escribe “tu” en el campo de búsqueda de la barra de tareas y selecciona la aplicación resultante.
Paso 2: la aplicación se abre en tu pantalla. Selecciona Android y luego haz clic en Continuar, como se muestra arriba.
Paso 3: cambia a tu teléfono Android e instala la aplicación Compañero de Tu Teléfono de Google Play.
En ciertos teléfonos Samsung, toca vincular a Windows en su lugar e inicia sesión en una cuenta de Microsoft. La computadora con Windows 10 y 11 debería aparecer si el enlace es exitoso.
Paso 4: después de instalar la app, regresa a tu computadora con Windows y a tu app Tu Teléfono, y presiona la casilla junto a la frase Sí, terminé de instalar Compañero de Tu Teléfono. Haz clic en el botón Abrir Código QR.

Paso 5: regresa a tu teléfono y toca la frase ¿Hay un Código QR en tu PC? Presiona Continuar para permitir que la app aceda a la cámara de tu teléfono. Dirige la cámara a la pantalla de tu computadora para que tu móvil pueda leer tu código QR. Haz clic en Listo en la pantalla de tu PC.
Paso 6: toca Continuar en la pantalla de tu celular para dar algunos permisos que permitirán que la app Tu Teléfono se empareje para que funcione correctamente. Toca Permitir en todos los permisos que quieras conceder, después selecciona Continuar. Después se te pedirá que tu app Tu Teléfono siempre se ejecute en el fondo. Elige Negar o Permitir.
Paso 7: la app móvil hará una verificación final para asegurarse de que la sincronización funcionó. Toca Listo para terminar el proceso de sincronización.

Con los dos dispositivos emparejados, toca el ícono Mensajes en la barra de herramientas a la izquierda para enviar y recibir mensajes en Windows 10 y 11 por medio de un teléfono Android. Este método no funciona cuando se utilizan aplicaciones de terceros como plataforma principal de mensajería de texto.
Ten en cuenta que los usuarios también pueden recuperar fotos del teléfono, hacer llamadas y recibir notificaciones.
Cómo enviar mensajes de texto vía iMessage (iOS, iPadOS, MacOS)

Este método típicamente requiere de un dispositivo Apple con conexión celular. Sin embargo, debido a que también depende del formato iMessage de Apple, los usuarios pueden pasar por alto una conexión a celular cuando envían un mensaje a otro dispositivo Apple.
El iPhone es compatible con dos tipos de mensajes. Los usuarios pueden enviar iMessages en internet vía wifi o datos móviles, que son destacados con burbujas azules y solo se pueden recibir en dispositivos Apple.
Los iPhone también envían mensajes estándar SMS y MMS en un plan inalámbrico típico de un operador, que son recibidos por dispositivos no Apple y son destacados por burbujas verdes.
Esta es una distinción importante, ya que los dueños de los dispositivos Apple sin una conexión a celular o sin un número telefónico asociado pueden enviar mensajes a otros dueños de dispositivos Apple. Todo lo que necesitan es una Apple ID.
Sin embargo, para enviar mensajes de texto a todos los contactos con y sin dispositivos Apple, los usuarios necesitan un dispositivo Apple con plan celular. Aquí, suponemos que el usuario tiene un iPhone, aunque un iPad sin una tarjeta SIM y con un plan móvil compatible también funciona.
Paso 1: asegúrate de que tu iPhone esté registrado con tu Apple ID.
Paso 2: abre la app Ajustes y selecciona Mensajes.
Paso 3: mueve el selector iMessage en la siguiente pantalla para habilitar el servicio.
Paso 4: toca Enviar & Recibir y verifica el número telefónico y las cuentas de correo que pueden ser asociados con el envío y recepción de iMessages. Además, selecciona un número telefónico o dirección de correo electrónico con los que puedas iniciar una conversación.
Paso 5: en todos los otros dispositivos iOS o iPadOS repite los pasos anteriores. Asegúrate de que los dispositivos estén conectados a la misma red wifi.
Paso 6: en una Mac, abre la app Mensajes. Haz clic en Mensajes en la barra del menú, seguido de Preferencias. Cuando aparezca el pop-up, haz clic en la pestaña iMessage e ingresa con la misma Apple ID.
Paso 7: retoma tu iPhone y regresa a Mensajes en la app Ajustes. Una vez ahí, toca Reenviar Mensaje de Texto. Esto sirve para trabajar con los mensajes SMS y MMS.
Paso 8: mueve el selector directamente desde el dispositivo Apple al que quieres enviar y recibir mensajes SMS y MMS.
Cada vez que un dispositivo sea habilitado, debes ingresar el número de confirmación de seis dígitos en el iPhone. Al hacerlo confirmarás que quieres enviar y recibir mensajes SMS y MMS en tu dispositivo Apple. Puedes o no necesitar ingresar un número de confirmación, dependiendo de la configuración.
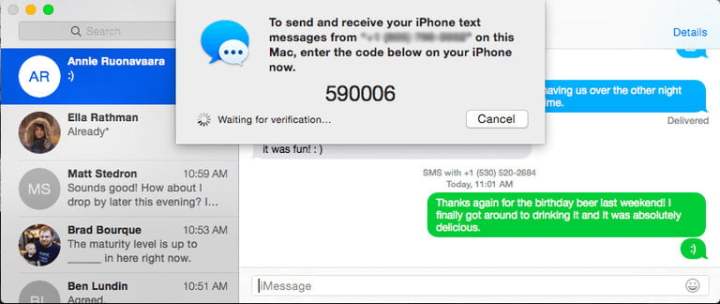
Una vez que lo hayas configurado, puedes enviar mensajes de texto al pulsar el ícono que tiene un lápiz, que se encuentra ubicado encima de tu lista de contactos, ingresa los receptores y escribe el mensaje como lo harías normalmente. Ten en cuenta que el mensaje de texto estándar acepta 160 caracteres. Si te pasas, podrían cobrarte los mensajes como si fueran dobles.
Recuerda, los iMessages son “gratuitos” cuando los dispositivos están conectados al wifi. Lo malo es que se te descuentan de tus datos móviles mensuales cuando usas 4G o 5G, así que asegúrate de estar conectado a la red inalámbrica local. Los mensajes estándar SMS y MMS son enviados vía tu operador móvil.
Cómo enviar mensajes de texto vía Android Messages (PC y Android)
Los mensajes de Android permiten a los propietarios de celulares de Android enviar mensajes de texto directamente desde una interfaz web, sin importar el dispositivo que estén usando. Funciona en computadoras de escritorio, portátiles o incluso en dispositivos iOS.
Sin embargo, debes configurar los mensajes de Android como la aplicación predeterminada en tu teléfono, así que asegúrate de hacerlo antes de comenzar.
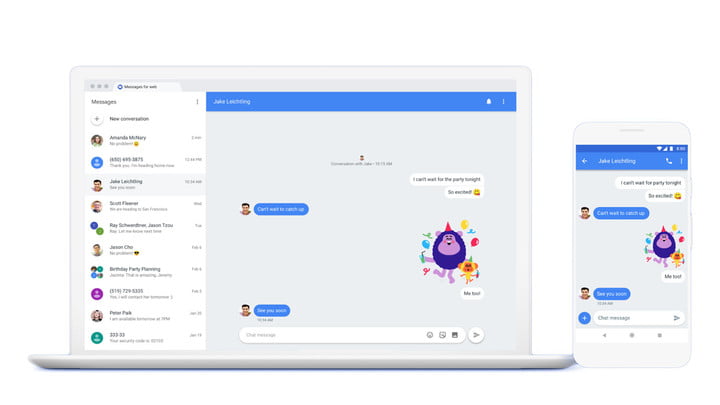
Paso 1: ve a la página de inicio de Mensajes de Android.
Paso 2: abre la aplicación de Mensajes de Android en tu teléfono.
Paso 3: toca el ícono del menú de tres puntos y selecciona Mensajes para la Web.
Paso 4: dirígete a Escanear código QR y usa tu teléfono para escanearlo de la página de inicio de Mensajes de Android. Esto vinculará tu dispositivo y tu navegador, y verás mensajes y contactos aparecer en tu otro dispositivo mientras se sincronizan.
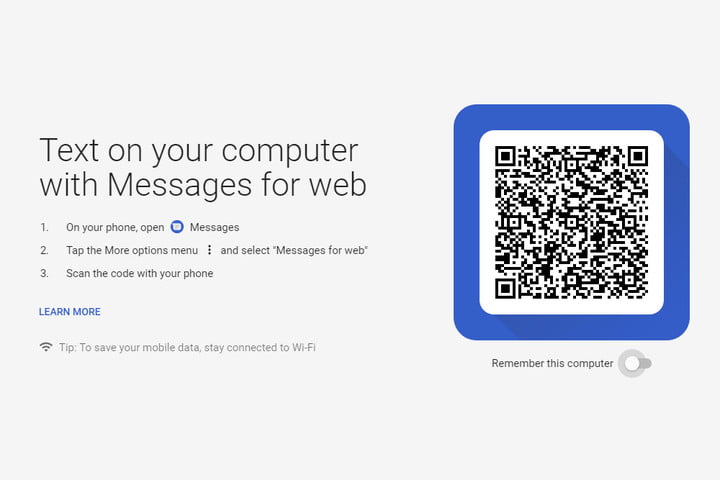
Paso 5: utiliza la interfaz web para chatear con amigos y familiares como lo harías en tu teléfono inteligente Android.
Si deseas conservar la sincronización entre los dispositivos para que no tengas que escanear el código QR cada vez, puedes presionar el botón Recordar esta computadora en tu navegador web.
Envío de textos por correo electrónico
Como última opción, puedes enviar un mensaje de texto a un celular sin la necesidad de un servicio de terceros y directamente desde tu de correo electrónico. En lugar de utilizar un servicio que no conoces o en el que no confías, puedes enviar un breve correo electrónico en forma de mensaje de texto mediante el uso de un email a la puerta de enlace de SMS.
Siempre que sepas el número de teléfono de la persona y el nombre de su proveedor de servicios, puedes encontrar fácilmente la dirección de puerta de enlace apropiada que reenviará tu mensaje. ¿No sabes qué operador de telefonía móvil usa tu amigo? Acá puedes averiguarlo.
Para una referencia rápida, a continuación te presentamos una lista de algunos de los proveedores de servicios de los estados más comunes y sus correspondientes direcciones de puerta de enlace.
Sin embargo, ten en cuenta que hay diferentes direcciones para mensajes regulares (SMS) y aquellos que incluyen fotos y otros medios (MMS).
| Proveedor | SMS gateway | MMS gateway |
| AT&T | @txt.att.net | @mms.att.net |
| Boost Mobile | @sms.myboostmobile.com | @myboostmobile.com |
| Cricket Wireless | @mms.cricketwireless.net | @mms.cricketwireless.net |
| T-Mobile | @tmomail.net | @tmomail.net |
| U.S. Cellular | @email.uscc.net | @mms.uscc.net |
| Verizon | @vtext.com | @vzwpix.com |
Nota: Cricket Wireless aparentemente usa la misma dirección para SMS y MMS. Para T-Mobile, incluye 1, que es el código de país de Estados Unidos, antes del número de teléfono.




