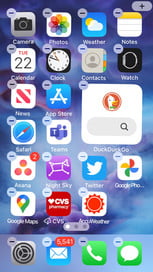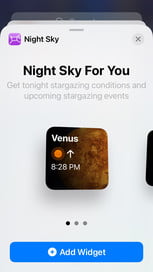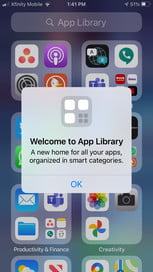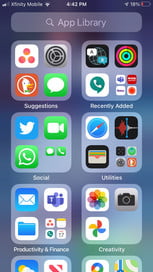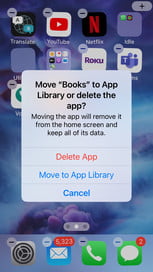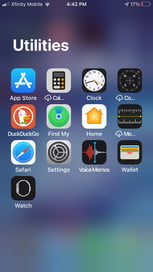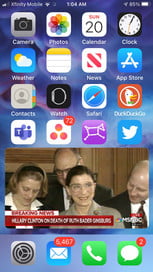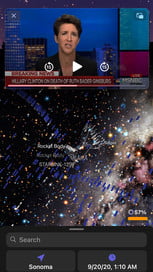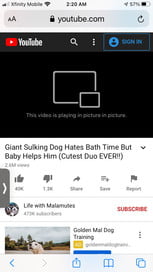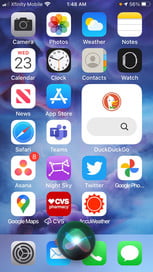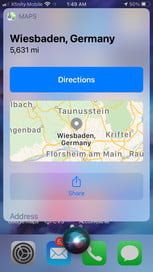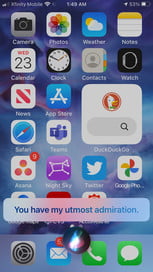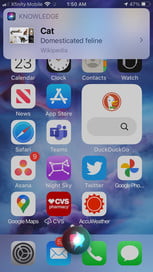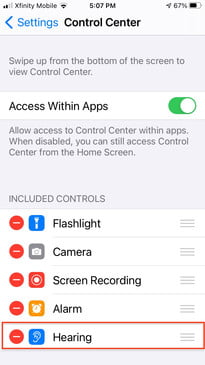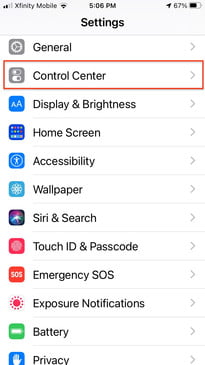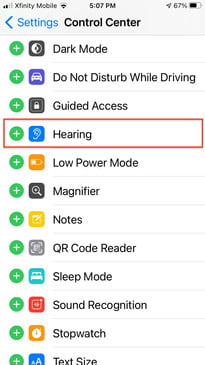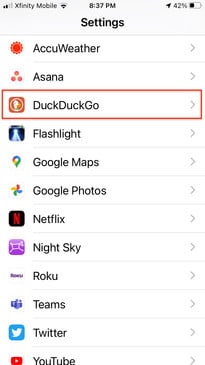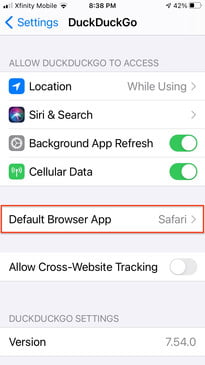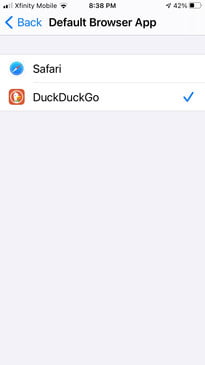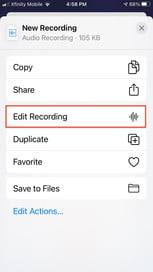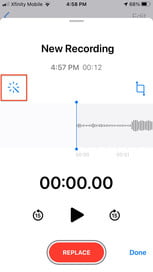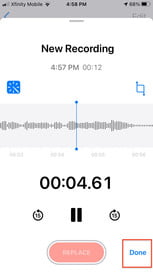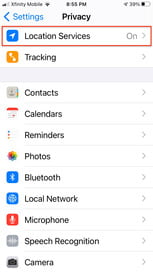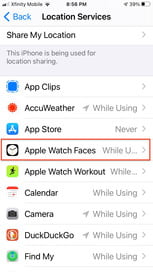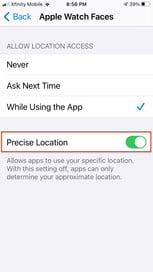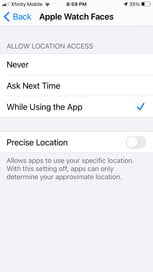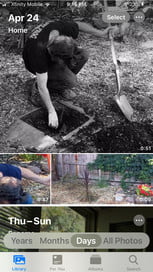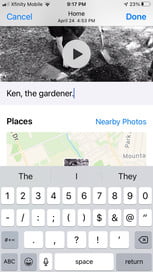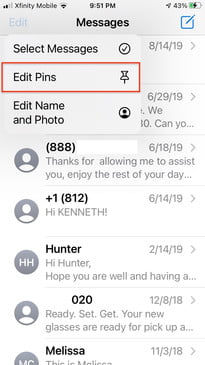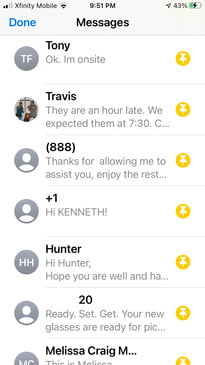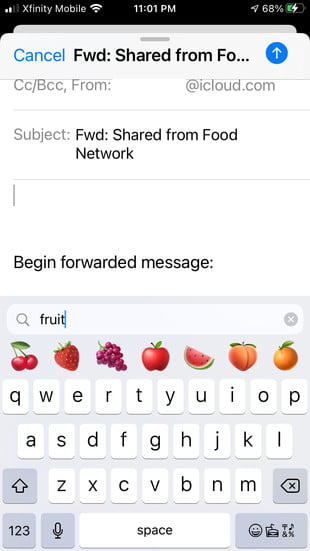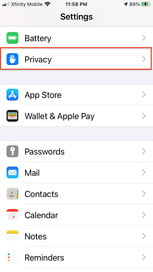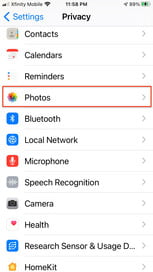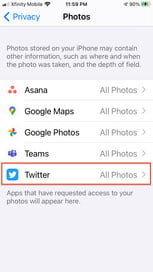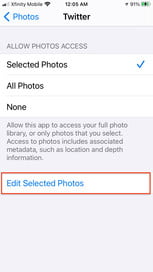Una de las razones por las que las actualizaciones anuales para celulares de Apple son tan esperadas, es que la mayoría de los propietarios de estos dispositivos las pueden aprovechar de inmediato. Y es que aún aparatos tan «antiguos» como el iPhone 6S (lanzado en 2015) pueden beneficiarse de las nuevas mejoras y actualizaciones de la última versión del sistema operativo de Apple. Te damos a continuación los mejores consejos y trucos de iOS 14 para usar algunas de sus muchas e interesantes funciones.
Cómo usar Widgets
Los widgets actualizados de Apple son una nueva versión de un concepto antiguo. Su diseño mejorado y sus capacidades de apilamiento inteligente te permiten combinar varios widgets en un solo espacio en tu pantalla de inicio, lo que te permite «hojearlos» rápidamente.
Esta nueva forma de visualizarlos brinda una gran cantidad de información de un vistazo, y iOS 14 te permite administrarlos agregando, eliminando y personalizando los widgets para satisfacer tus necesidades.
Los widgets están disponibles en su mayoría con apps nativas de Apple como Calendario, Archivos, Mapas, Música y Noticias, varias aplicaciones de terceros como DuckDuck Go, Accuweather, Asana y otras, y presumiblemente muchas más están en el camino.
Para agregar un widget, mantén presionada la pantalla de inicio y toca el ícono + (más), en la esquina superior derecha. Luego, selecciona cualquier widget disponible en la pantalla Agregar widgets, especifica la forma y el tamaño que deseas y suéltalo en tu pantalla de inicio.
Echa un vistazo a nuestra práctica guía de widgets de iOS 14 para conocer todas las formas en que puedes usarlos.
Cómo utilizar la App Library
La biblioteca de aplicaciones es una nueva función en iOS 14 a la que puedes acceder en tu iPhone deslizando hacia la derecha después de la última pantalla de aplicaciones. Es la forma de Apple de organizar y categorizar las apps para revelar las menos conocidas, que podrían estar ocultas en carpetas, haciéndolas más fáciles de encontrar.
Puedes iniciar cualquier app de icono grande con un solo toque o revelar una categoría completa tocando un cuadrado de cuatro iconos. Con la biblioteca de aplicaciones, casi todo es visible de inmediato, lo que te permite acceder a todas las apps de tu celular desde esta página sin tener que pasar por todas las páginas de tu aplicación.
De hecho, App Library elimina la necesidad de varias páginas de apps. Puedes eliminar páginas enteras para depender mayoritaria o exclusivamente de la biblioteca de aplicaciones.
Consulta nuestra guía para organizar las aplicaciones de la pantalla de inicio para obtener más información sobre la biblioteca de aplicaciones.
Cómo utilizar Traducir

La nueva y útil aplicación Traducir de Apple te proporciona traducción de idiomas en cualquier lugar que estés, aunque tu dispositivo no tenga una conexión a internet. Simplemente ingresa una palabra o frase, elige el idioma al que deseas traducir y aparecerá la frase.
Puedes escribir la frase o decirla verbalmente, y la aplicación la escribirá y te la expresará en voz alta. Para conversaciones en dos idiomas, gira tu celular al modo horizontal y deja que Siri reconozca cada idioma.
Hay soporte para hasta 11 idiomas. Consulta nuestra guía para obtener más detalles sobre cómo utilizar el Traducir.
Cómo utilizar el modo de Picture-in-Picture
El modo de imagen sobre imagen te permite ver un video superpuesto del tamaño de una miniatura en cualquier pantalla de iPhone mientras realizas otras tareas en tu celular.
Puedes volver a la pantalla de inicio mientras estás en una llamada de FaceTime, por ejemplo, y aun así hacer que tu celular continúe con tu videochat en una ventana pequeña, y seguir con otra actividad.
Esto funciona con video de las aplicaciones nativas de Apple como Safari, iTunes, Podcasts, Home y FaceTime, así como con Netflix, pero esperamos que más desarrolladores independientes lo admitan pronto. YouTube no es compatible con la función, pero puedes ver sus videos a través de la aplicación Safari.
Cómo usar Siri Simplificado
Con iOS 14, vemos numerosas mejoras en la interfaz del iPhone, incluidas algunas para Siri, que se une a las llamadas telefónicas y los chats FaceTime como aplicaciones que se benefician de una interfaz de usuario más compacta.
En lugar de ocupar toda la pantalla, el icono redondo de Siri ahora aparece solo en la parte inferior cuando se invoca. Si lo solicitas, la respuesta de Siri aparece en la parte superior de la pantalla como una tarjeta de notificación.
Si Siri tiene una pregunta o un comentario, aparece como un pequeño banner justo encima del orbe. Con iOS 14, Siri obtiene más opciones de traducción de idiomas con soporte para más de 65 idiomas.
Cómo acceder a la App Clips

App Clips te permite usar versiones de transmisión en línea de aplicaciones sin tener que descargar la versión completa, lo cual significa que puedes almacenarlas en la biblioteca de aplicaciones, donde no ocuparán un espacio valioso en la pantalla de inicio.
App Clips está diseñada para brindarte una parte de una aplicación justo cuando la necesitas. Puedes acceder a App Clip a través de una variedad de fuentes, como hacer clic en un enlace en una página web de Safari, en un mensaje, en Mapas o desde un código QR.
Apple ha diseñado un código especial para avisarte si hay una App Clip disponible. También puedes descargar app clips mediante comunicación de campo cercano (NFC), pero eso solo está disponible para el iPhone 7 y las versiones posteriores.
Cómo utilizar Hearing Control
Con iOS 14 viene Hearing, un nuevo elemento del Centro de control que te ayuda a proteger tus delicados tímpanos mientras escuchas música o videos a través de auriculares inalámbricos.
Simplemente agrega Audición al Centro de control en Configuración> Centro de control. Mientras reproduces tu grabación, el icono Audición rastrea la salida de audio para indicar niveles seguros o inseguros. Una pulsación larga en el icono le da el nivel de decibelios, donde cualquier sonido por encima de 80 decibeles se considera inseguro.
Cómo configurar apps predeterminadas alternativas
Como siempre, iOS ofrece excelentes aplicaciones nativas con las que puedes trabajar en tu celular. Sin embargo, en el pasado, si no estabas contento con ellas, no tenías muchas opciones para configurar las apps de acceso.
Ahora, puedes elegir un navegador y una aplicación de correo electrónico alternativos en lugar de Safari y Apple Mail. Primero, asegúrate de que tu app alternativa pueda funcionar como predeterminada, como Chrome y DuckDuck Go (Firefox y Opera, todavía no). Ve a Configuración> Aplicación de navegador> Aplicación de navegador predeterminada y selecciona la que deseas usar.
A partir de ahora, las páginas web se abrirán automáticamente en tu aplicación de navegación web favorita en lugar de Safari. Puedes aplicar ingeniería inversa al proceso para volver a cambiarlo o también a otra app.
Cómo mejorar una Nota de voz
La aplicación Nota de voz es una de las herramientas más simples y útiles del iPhone, que te brinda una manera fácil de grabar audio en el momento. En versiones anteriores, no se podía hacer mucho en la app si una grabación era de mala calidad o estaba llena de ruido.
Con iOS 14, ahora puedes aumentar la calidad de audio de una grabación terminada atenuando el ruido de fondo. Ve a la pantalla Editar grabación y luego toca el icono Mejorar grabación para dejar que se ejecute durante toda la grabación. Haz clic en el botón Listo en la parte inferior derecha.
Cómo controlar los servicios de ubicación
Los celulares rastrean tu ubicación, eso es lo que hacen, a menos que tú lo detengas. Con algunas aplicaciones, como Maps, la ubicación es fundamental. Para otras apps, como Apple Watch Faces, no en absoluto.
Ve a Configuración> Privacidad> Servicios de ubicación, donde podrás ver lo que se comparte con las apps en tu celular. Ahora, puedes desactivar la ubicación precisa para cualquier aplicación para la que te gustaría mantener estos servicios, por ejemplo, una app meteorológica, pero no deseas transmitir tu ubicación exacta.
Cómo crear subtítulos de fotos y videos
Es casi difícil de creer, pero es cierto: hasta iOS 14, no podías agregar títulos a tus fotos o videos en el carrete. Ahora, puedes, y es muy fácil. Simplemente navega hasta cualquier foto o video que desees y deslice hacia arriba.
Allí, encontrarás un lugar para escribir una leyenda. No hay subtítulos por lotes, por lo que cada foto o video debe tener subtítulos de forma independiente.
Cómo anclar conversaciones en iMessage
¿Tienes favoritos en iMessage? Si es así, puedes anclar hasta nueve de tus conversaciones favoritas o más importantes en la parte superior de tu lista de conversaciones para acceder fácilmente.
Haz clic en el botón Editar en la parte superior de iMessage y selecciona Editar pines en el menú desplegable. Haz clic en el Pin amarillo junto a un contacto o grupo. La función también funciona con grupos que incluyen mensajes SMS o Android.
Cómo buscar filtros de emoji
Los emoji son una abreviatura conveniente para muchas comunicaciones, pero con la extensa lista de ilustraciones matizadas, puede ser difícil determinar cuál es la correcta para enviar. En iOS 14, esa tarea se facilita con la nueva función de Búsqueda de emojis que filtra los emojis usando palabras clave comunes. Simplemente invoca el teclado emoji y escribe una palabra clave en el cuadro de búsqueda.
Cómo configurar los permisos de la aplicación Fotos
iOS 14 mejora una serie de funciones de privacidad para tus dispositivos móviles, y una te permite modificar cómo compartir fotos con otras aplicaciones de tu propiedad. La mayoría de las aplicaciones de terceros nunca necesitan acceso total a tu biblioteca de fotos, y ahora puedes imponerles restricciones personalizadas. Ve a Configuración> Privacidad> Fotos y toca la aplicación para la que deseas ajustar el acceso.
Luego, elige Fotos seleccionadas, Todas las fotos o Ninguna. Con la opción de Fotos seleccionadas, puedes elegir solo las fotos o videos que deseas compartir con esa aplicación directamente desde tu Camera Roll.