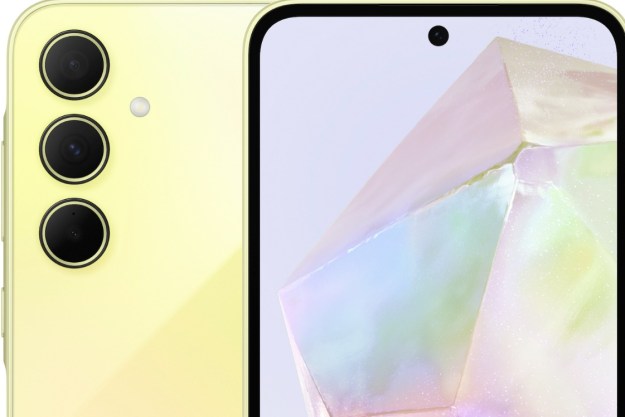A pesar de que el Galaxy S8 ya tiene algunos hermanos mayores más actualizados, sigue siendo un dispositivo excepcional y una increíble opción, más económica también. Este teléfono de Samsung cuenta con una pantalla curvada de borde a borde, cámara frontal y un procesador de calidad. Pero además, también tiene una serie de opciones muy útiles que algunos desconocen. Descubre en esta guía cuáles son los mejores consejos y trucos para el Samsung Galaxy S8 que te harán sacarle mucho más provecho a este gran smartphone.
Cómo obtener ebooks Kindle gratuitos y más con las aplicación Made for Samsung
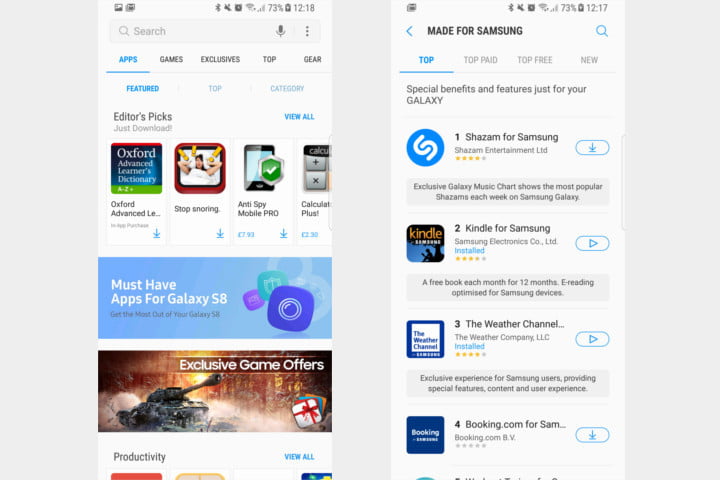
Es posible que hayas notado el ícono de aplicaciones de Galaxy dentro de la carpeta de Samsung en el cajón de tu aplicación, y que te hayas preguntado para qué demonios es. Probablemente lo hayas imaginado como otra versión de Google Play Store, y si bien no estás muy lejos de la verdad, podría ser un error eliminarla por completo.
Dentro de las aplicaciones Galaxy se encuentra una sección llamada «Made for Samsung«. Aquí encontrarás versiones de aplicaciones populares que han sido modificadas especialmente para que funcionen mejor con tu Galaxy S8. Y, lo más importante, también encontrarás aplicaciones que incluyen ofertas especiales solo para los propietarios de Samsung Galaxy. Un ejemplo notable de esto es la inclusión de Kindle para Samsung, la cual te ofrece un libro electrónico gratuito todos los meses durante doce meses, tres meses gratuitos de Pro + premium en Workout Trainer para Samsung y funciones exclusivas en The Weather Channel solo para usuarios de Galaxy.
Si eres un usuario habitual de la estación Samsung DeX, hay una sección de aplicaciones que funcionan con ésta, así como una gran cantidad de juegos que han sido certificados para funcionar en tu teléfono Galaxy. Entonces, sea lo que sea que estés buscando, siempre vale la pena echarle un vistazo a las Galaxy Apps, para ver si Samsung hace algo aún mejor.
Cómo usar tu adaptador USB-C como USB-A OTG

Recuerda la primera vez que desempaquetaste tu Galaxy S8, y viste ese extraño adaptador que allí venía. Ese pequeño adaptador enciende el Smart Switch de Samsung, lo que te permite conectar rápida y fácilmente tu teléfono antiguo a tu nuevo S8, pudiendo transferir fotos antiguas, contactos y otros datos rápida y fácilmente.
Lo que quizás no sepas es de todo lo que es capaz ese pequeño adaptador. Al conectarlo a la ranura USB-C en la parte inferior del teléfono, puedes conectar una gran cantidad de dispositivos USB a tu Galaxy S8, cargar otros teléfonos o incluso conectar un controlador de juegos con cable para un mejor control de tu teléfono en tus juegos favoritos.
Por el lado negativo, el adaptador requiere un ajuste bastante cercano al puerto de carga de tu S8, por lo que —en muchos casos— lo anterior podría interferir con la capacidad para enchufar la carga. Pero una vez que hayas enchufado el adaptador, puedes acceder y transferir archivos a memorias USB, conectar un controlador USB alámbrico (probamos con un controlador Xbox 360 original, y funcionó) o incluso conectar un teclado o mouse a tu teléfono para facilitar el trabajo en la oficina. Y si conectas el cable de carga de otro teléfono al adaptador, le sacarás algo de “jugo”, permitiendo que la poderosa batería de tu S8 entre en acción y salve al teléfono de un amigo de una muerte inminente.
Ah: y si perdiste tu adaptador original OTG, puedes elegir uno de terceros en Amazon. Es bastante barato.
Cómo usar Bixby

Bixby, el nuevo asistente de Samsung, está sólo a un toque de cada pantalla. El Galaxy S8 tiene un botón Bixby dedicado a desencadenar acciones como el envío de una foto a un amigo o el lanzamiento de un vídeo a un televisor inteligente.
Bixby Home se compone de tarjetas que destacan el pronóstico del tiempo, las noticias de última hora y mucho más. Pero es más que un organizador. Aprende tus preferencias y hábitos con el tiempo – es decir, si, por lo general, llamas a un familiar después del trabajo, te ofrecerá la información de contacto en el momento apropiado cada día-.
De hecho, Bixby esconde mucho más. Bixby dice: «Hey Bixby» saca a Bixby Voice y un asistente de voz similar a Siri da recomendaciones de restaurantes, dicta mensajes de texto, controla los productos inteligentes para el hogar de Samsung y mucho más. Asimismo, Bixby Vision, otro componente de inteligencia artificial (AI), reconoce objetos y texto en imágenes y te dirige a los enlaces de compras relevantes.
Cómo programar una cita médica con S Health

El nuevo Galaxy S8 también lleva incorporada una aplicación de salud, S Health. Gracias a una profunda integración con WebMD y Amwell, esta app puede detectar síntomas y buscar los medicamentos adecuados, encontrar farmacias más próximas, programar una visita online con un médico y reservar una cita con un médico certificado.
La nueva aplicación S Health es capaz también de almacenar información sobre las próximas citas médicas, algunos síntomas, fotos, recetas e información de seguros, y también ofrece acceso rápido a los servicios de emergencia.
Cómo usar los emojis nuevos

El Galaxy S8 viene con un pack de emojis nuevos, el Emoji 4.0, y la más novedosa colección de iconos aprobados por Unicode. Los nuevos emojis Incluyen una jirafa, un brócoli, un pretzel, unos palillos, un científico, un juez, un piloto, un profesor y un niño con orejas de conejo.
Usarlos es tan fácil como ir al teclado predeterminado del Galaxy S8 y tocar el botón emoji. Después, ya sólo te tienes que ir desplazando a través de la lista hasta que encuentres el emoji que deseas.
Cómo desactivar las notificaciones para aplicaciones específicas
¿Harto de algunas notificaciones? ¿Quieres eliminar algunas notificaciones que muestran contenido confidencial en tu pantalla de bloqueo? No te estreses: el Galaxy S8 te permite silenciar y ocultar las notificaciones por aplicación.
Si tienes una aplicación específica que te envía avisos con mucha frecuencia y ya estás cansado, tranquilo, puedes silenciarlo tocando Configuración> Notificaciones y desactivando las notificaciones de la aplicación. Ocultar las notificaciones de una aplicación de la pantalla de bloqueo es igual de fácil. Para hacerlo, toca Configuración> Notificaciones y elige qué aplicaciones deseas ocultar de la pantalla de bloqueo.
Cómo habilitar y modificar el modo No molestar
Para habilitar el modo No molestar, desliza hacia abajo en la configuración rápida del Galaxy S8 y toca el botón No molestar. Obtendrás la opción de encenderlo inmediatamente y especificar un horario de No molestar. La última característica permitirá, por ejemplo, que el modo se active automáticamente cuando regreses a casa del trabajo.
No molestar también puede permitir el paso de ciertas notificaciones, si así lo deseas. Si tocas Configuración> Sonido y vibración> No molestar> Permitir excepciones, verás opciones para permitir las llamadas de personas que lo hacen repetidas veces, permitir alarmas o hasta especificar contactos que puedan atravesar la barricada No molestar.
Además, puedes establecer aplicaciones prioritarias (aplicaciones que siempre muestran notificaciones) dirigiéndote a Configuración, Sonido y Vibración> No molestar> Permitir excepciones> Notificaciones de aplicaciones prioritarias.
Cómo personalizar los niveles de volumen del Galaxy S8
Ya sea que estés en una sala de conciertos, en un aula o en el cine, a veces necesitas silenciar tu teléfono en un instante. Ahí es donde entran los controles de volumen del Galaxy S8.
Ajustar el volumen del Galaxy S8 es tan fácil como presionar el botón de subir o bajar el volumen en el lado izquierdo del teléfono. Al tocar la flecha hacia abajo en el lado derecho, se cambian el timbre, los medios, las notificaciones y los volúmenes del sistema de forma independiente.
También puedes cambiar el Galaxy S8 para que vibre presionando el botón de volumen y tocando el ícono del altavoz en la ventana emergente resultante, o manteniendo presionado el botón de volumen hasta que se deslice hasta el fondo para vibrar.
Poner el teléfono en silencio es un poco más complicado, pero no es imposible. Para hacerlo, deslízate hacia abajo para acceder al menú de configuración rápida del Galaxy S8, y toca el atajo de sonido hasta que alcance la configuración de silencio.
Cómo usar el escáner de iris

Una de las características más interesantes del nuevo Galaxy S8 es el escáner de iris que ha incorporado y que protege tu teléfono gracias a la estructura única de las venas de tu ojo. Es una forma rápida y segura de ocultar tu información más confidencial de miradas indiscretas. Es también muy fácil de configurar.
Primero hay que ir a Configuración> Bloquear pantalla y seguridad> Iris. Cuando intentes agregar un iris, el sistema te pedirá que mantengas el Galaxy S8 a unos 25-35 centímetros de tu cara. Después de colocar tus ojos en los círculos que aparecen en la pantalla y seguir las indicaciones, el escáner guardará el iris en el almacenamiento seguro del Galaxy S8.
Es importante tener en cuenta que el escáner de iris no funciona con gafas de sol o lentes de contacto decorativas. Si te has sometido a una operación ocular como LASIK o LASEK, deberás volver a registrar tu iris, ya que las operaciones pueden causar cambios leves en la córnea.
Cómo reemplazar tu escritorio con DeX

Además, el Galaxy S8 es el primero con la tecnología DeX de Samsung, que transforma el teléfono Samsung Galaxy S8 en una computadora de escritorio.
De manera que si ya has usado Chrome OS, te sentirás como en casa con DeX. Las aplicaciones se lanzan en ventanas redimensionables que admiten funciones del botón derecho del ratón, copiar y pegar y otras funciones familiares.
Samsung ha trabajado con Microsoft y Adobe para optimizar las aplicaciones de las dos compañías para el modo DeX y pronto lanzará un kit de software que permitirá a los desarrolladores ajustar sus aplicaciones para DeX.
Asimismo, Dex funciona con cualquier aplicación de Android, pero en las aplicaciones que no lo admiten oficialmente no funcionarán tan bien. Cuesta $ 150 dólares y ofrece puertos USB para teclados, ratones y memorias USB.
Cómo personalizar los bordes de la pantalla

La pantalla curva del Galaxy S8, al igual que la del S7 Edge, es altamente personalizable. Los lados derecho e izquierdo de la pantalla curvada, muestran el clima, las noticias, las alertas de texto entrantes y más.
Para acceder a los bordes, debes deslizar el dedo desde la parte superior derecha del borde curvo. Si deslizas un dedo a lo largo de los bordes cuando la pantalla está apagada, obtendrás el Edge feed, una lista de información útil como llamadas perdidas, la hora y más.
Puedes también intercambiar las fuentes y descargar nuevas dirigiéndote a Configuración> Pantalla de borde> Edge feeds. Cambiar los paneles de los bordes es muy fácil. Dirígete a Configuración> Pantalla de borde> Paneles de borde y verás tres opciones diferentes: App Edge te permite seleccionar tus 10 aplicaciones favoritas; el People Edge te permite elegir cinco contactos; y el Tasks permite configurar hasta 10 accesos directos para las tareas.
Puedes ajustar la apariencia de los paneles Edge en Ajustes> Pantalla del borde> Paneles de borde> Opciones, donde verá alterna para configurar cada lado, el tamaño, la transparencia y la posición.
Cómo usar la visualización Always-on-Display

La función de visualización permanente del Galaxy S8 mantiene la pantalla del teléfono débilmente iluminada incluso cuando está apagada. Así, verás alertas de las llamadas perdidas, mensajes de texto entrantes y otra información útil.
De forma predeterminada, se mostrará la hora, pero puedes personalizar la apariencia de la pantalla.
En Ajustes> Pantalla y fondo de pantalla> Siempre en pantalla (Always-on-Display) podrás desactivar la función por completo o seleccionar qué contenido deseas ver como el reloj (con una opción de estilo), el calendario o alguna imagen. Además, puedes descargar y aplicar nuevos temas de visualización permanente en Ajustes> Temas.
Cómo realizar varias tareas con Multi Window

La capacidad de usar múltiples ventanas es una bendición. Así, puedes ver vídeos mientras navegas por la web, por ejemplo, o copiar texto de una página web a un borrador de correo electrónico.
Sea cual sea la necesidad, es más fácil que nunca utilizar dos aplicaciones a la vez en el Galaxy S8. Sólo tienes que mantener presionada la tecla Recents-Recientes (el botón que está la izquierda del botón de Inicio) y tocar el botón de modo Ventana Múltiple en una aplicación y luego en otra.
Para ajustar el tamaño de una aplicación, debes mantener pulsado el círculo blanco en medio de las dos ventanas de la aplicación, arrastrarlo hasta la posición que desees y soltar. Puedes invertir las posiciones de ambas aplicaciones abiertas pulsando el círculo blanco mencionado y pulsando el botón de posiciones invertidas (el que está más a la izquierda en el menú Ventana Múltiple) o arrastrar y soltar contenido de una aplicación a otra seleccionando el botón de arrastrar y soltar contenido.
Para minimizar una aplicación, presiona de nuevo en el botón de círculo blanco y pulsa el botón de minimizar (dos flechas que apuntan una hacia la otra en un cuadro). Para maximizar, pulsa el botón de maximizar (la flecha de doble cara en el cuadro). Y para cerrar una aplicación, pulsa el botón de cierre en forma de X.
Cómo utilizar la carpeta Segura
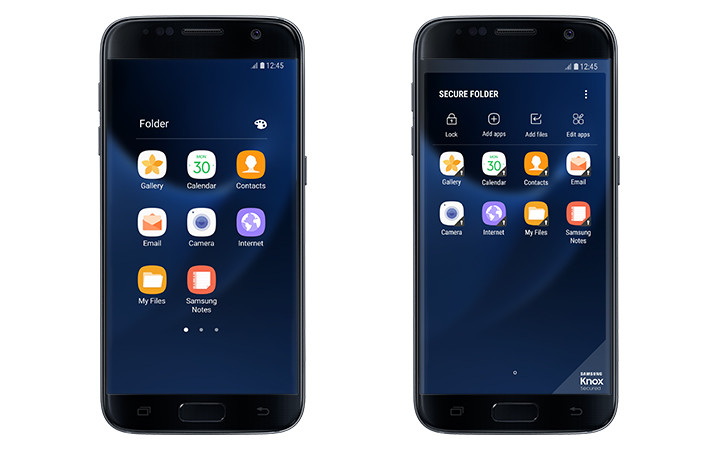
La función de carpeta segura del Galaxy S8 mantiene los archivos, las fotos y las aplicaciones ocultas de las miradas indiscretas. El contenido dentro de la carpeta es inaccesible sin una contraseña, PIN o la huella digital.
Para configurar una carpeta segura, tienes que el Galaxy Store de Samsung y buscar (e instalar) la aplicación Secure Folder/Carpeta Segura. Inicia sesión con tu cuenta de Samsung y, a continuación, agrega una contraseña, PIN, huella digital o el escáner de iris. Finalmente, pulsa en la nueva carpeta segura que has creado.
Cómo utilizar dos audífonos Bluetooth a la vez

El Galaxy S8, a diferencia del iPhone 7, no ha prescindido de la toma de audífonos de 3.5 mm. Pero si prefieres escuchar música con unos audífonos inalámbricos Bluetooth, tenemos buenas noticias. El Galaxy S8 admite la transmisión simultánea de hasta dos audífonos Bluetooth o dos altavoces.
Para aprovecharlo, tienes que emparejar los dos dispositivos Bluetooth dirigiéndote a Configuración> Bluetooth. Activa el Bluetooth si aún no lo está y seleccione unos audífonos de la lista. Luego, sigue las instrucciones en la pantalla para emparejarlos con su teléfono.
Cómo usar el Modo Food

¿Te gusta Instagram? Pues tenemos buenas noticias para ti. La cámara del Galaxy S8 tiene un Modo Food que optimiza las tomas de los productos alimenticios.
Para acceder a él tienes que ir a la cámara y pulsar la opción Modo. Seleccionar Food o Comida y, cuando aparezca el marco circular, presionar y arrastrarlo sobre el sujeto; el área fuera de él se borrará. También puedes cambiar el tamaño del marco arrastrando una esquina o ajustar el color arrastrando la barra de ajuste. Una vez que hayas terminado, puedes presionar el ícono de la Cámara para tomar una foto.
Cómo utilizar el enfoque selectivo

El Galaxy S8 ofrece ahora el enfoque selectivo, un modo de cámara que logra casi cualquier cosa.
Una vez que haya abierto la aplicación de la Cámara, busca el botón Modo. Presiona en él y elige la opción de enfoque selectivo.
Elige la parte de la pantalla en la que desees que la cámara se enfoque y pulsa el botón Capturar cuando hayas terminado. Después presiona Vista Previa y selecciona entre las tres opciones de enfoque: Panorámica, que pone toda la imagen en foco; Cerca del enfoque, que se centra en objetos en primer plano; Y Foco Lejano, que enfoca los objetos en el fondo. Pulsa Guardar cuando haya terminado.
Realizar una copia de seguridad de datos en la nube

Si utiliza las aplicaciones preinstaladas del Galaxy S8 con cierta regularidad (como el Calendario, las Notas y los Contactos), Samsung Cloud es una excelente manera de realizar copias de seguridad de todos tus datos. Samsung ofrece 15 GB de almacenamiento gratuito y un servicio de migración que facilita el cambio a un nuevo dispositivo.
Pero todavía hay más. Samsung Cloud puede realizar copias de seguridad y restaurar mensajes de texto y sincronizar fotos y vídeos. Además, si habilitas la función de Copia de Seguridad automática de la aplicación, puedes realizar todo esto de forma automática: una vez cada 24 horas a través de una conexión Wi-Fi, siempre que la pantalla del teléfono esté apagada y se haya conectado a una fuente de alimentación durante al menos una hora.
Cómo ahorrar espacio con una tarjeta MicroSD

El Galaxy S8 también cuenta con una ranura para tarjetas MicroSD, lo que significa que puedes ahorrar espacio de almacenamiento interno al mover las aplicaciones y los juegos a la memoria externa.
El proceso es relativamente sencillo. Abres Configuración> Almacenamiento> Almacenamiento interno y, a continuación, seleccionas Aplicaciones. Una vez que haya localizado la aplicación que deseas mover, toca en ella y pulsa el botón Cambiar en la sección Almacenamiento. Selecciona TarjetaSD. Una vez finalizada la transferencia, el icono de la aplicación se sustituirá por un icono que indica que está almacenado en una tarjeta SD.
Cómo utilizar la carga rápida

El Galaxy S8 viene con la tecnología Quick Charge 4.0 de Qualcomm. Eso significa que puede durar hasta cinco horas en sólo cinco minutos de carga o cargarse un 50% en 15 minutos.
Para habilitar esta función tienes que ir a Ajustes> Batería y buscar la sección Carga Rápida. Una vez que hayas encontrado la función, asegúrate de que esté en la posición «encendido». Puede probarlo enchufando un cable compatible y un cargador, después verás un mensaje en la ventana de notificación del Galaxy S8.
Eso sí, la carga rápida tiene requisitos de energía algo estrictos. Por esa razón, Samsung recomienda que se utilicen los adaptadores de carga que vienen en la caja en lugar de otros accesorios de terceros.
*Artículo actualizado el 14 de febrero de 2019 por Estefania Oliver.
Recomendaciones del editor
- Samsung hace oficial que estos celulares «antiguos» recibirán Galaxy AI
- Atención usuarios de la saga Samsung Galaxy S20, algo cambiará para siempre
- El Galaxy S24 acaba de recibir una gran actualización de la cámara
- El Samsung Galaxy S25 promete un gran cambio
- ¿Cuál es el mejor celular Samsung Galaxy M?