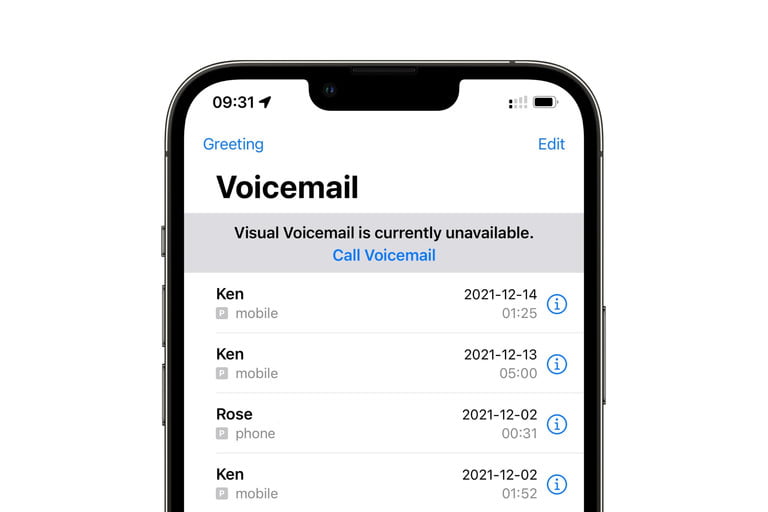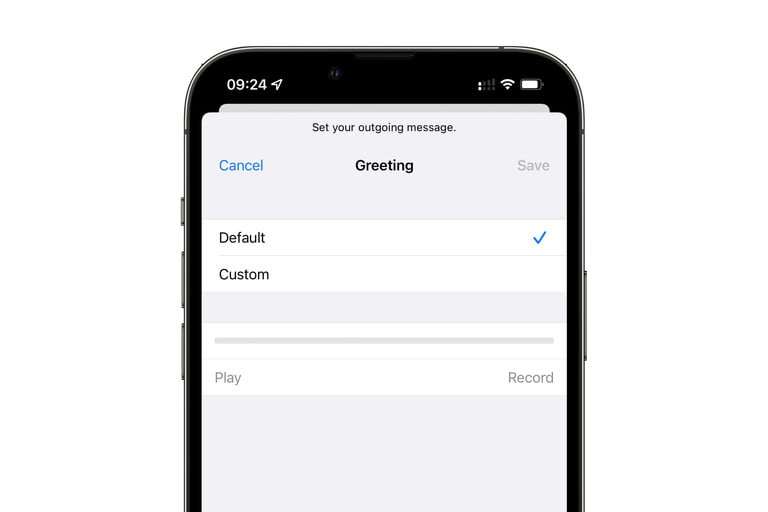La función visual del Buzón de voz en el iPhone permite que visualices todos tus correos de voz sin tener que llamar antes a un número, mostrándote tus mensajes en un listado para que decidas más fácilmente lo que quieres hacer con cada uno.
Te va a interesar:
- Cómo recuperar mensajes eliminados en un iPhone
- Cómo pasar fotos de iPhone a iPhone
- Cómo borrar “Otros” de tu iPhone y recuperar espacio
Según tu ubicación y el modelo de tu teléfono, es posible que también puedas leer las transcripciones con la función de correo de voz a texto del iPhone. Puedes organizar, eliminar y reproducir mensajes de voz desde este práctico menú, pero primero debes saber cómo configurarlo para que funcione correctamente.

Este proceso debería funcionar en la mayoría de los iPhone modernos, hasta los nuevos modelos del iPhone 13, aunque deberás asegurarte de que iOS esté actualizado antes de comenzar, hazlo a través de Configuración> General> Actualización de software. Una vez que tengas la última versión de iOS 15, estará listo.
Incluso, puedes guardar tus mensajes de Buzón de voz visual como notas o memos de voz o compartirlos con las aplicaciones integradas de Apple: Mensajes, Correo o AirDrop.
Suscripción al Buzón de voz visual
Casi todos los proveedores de servicios celulares en América del Norte admiten Buzón de voz visual (Visual Voicemail) de Apple, incluso muchos de los más pequeños. Apple ofrece una lista completa de operadores y las funciones aceptadas para su referencia, pero es seguro decir que estás cubierto si usas cualquiera de los grandes operadores.
Sin embargo, es importante tener en cuenta que no todos los planes incluyen Buzón de voz visual de forma predeterminada, y algunos proveedores pueden cobrar más por ello. Así que, asegúrate de tenerlo configurado como parte de tu plan.
Para hacer las cosas aún más confusas, algunos proveedores usan el término “Buzón de voz visual” para referirse a una variedad de servicios diferentes que también cubren teléfonos inteligentes Android y otros dispositivos.
La mayoría de los operadores hacen esto automáticamente si compraste tu teléfono directamente con ellos, pero es posible que debas ser más específico acerca de tus requisitos si llevas tu propio iPhone a un nuevo proveedor.
Es bastante fácil saber si no tienes el plan de Buzón de voz visual de iPhone correcto, ya que ninguno de los pasos a continuación funcionará. En su lugar, tocar el botón Correo de voz en la aplicación Teléfono simplemente hará una llamada a tu servicio de correo de voz básico, donde deberás ingresar tu código de acceso y recuperar los mensajes a la antigua usanza, usando el teclado numérico del teléfono.
Configurar el correo de voz en tu iPhone
Una vez que te hayas suscrito a un plan con el servicio de Buzón de voz visual de iPhone adecuado, configurarlo es bastante sencillo. He aquí cómo proceder:
Paso 1: abre la aplicación Teléfono, que se encuentra en la parte inferior de la pantalla de inicio de tu iPhone de forma predeterminada.
Paso 2: toca el botón Correo de voz en la esquina inferior derecha, así accederás a tus mensajes de correo de voz una vez que todo esté configurado.
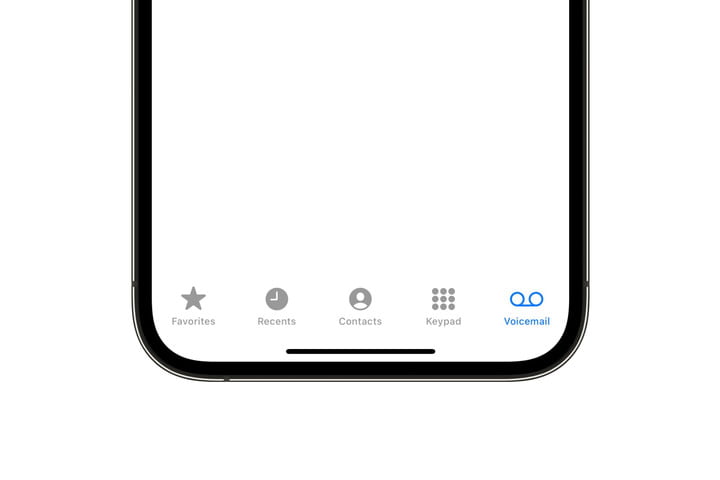
Paso 3: esto debería llevarte a una pantalla con instrucciones sobre cómo configurar Buzón de voz visual con un botón Configurar ahora en el centro. Si ves un botón Llamar al correo de voz en su lugar, o marca automáticamente a tu correo de voz y te muestra un teclado numérico, no estas suscrito correctamente al Buzón de voz visual. Si es tu caso, deberás comunicarte con tu proveedor para que te ayude a agregar el servicio correcto a su plan.
Paso 4: haz clic en Configurar para comenzar a configurar tu servicio de Buzón de voz visual.
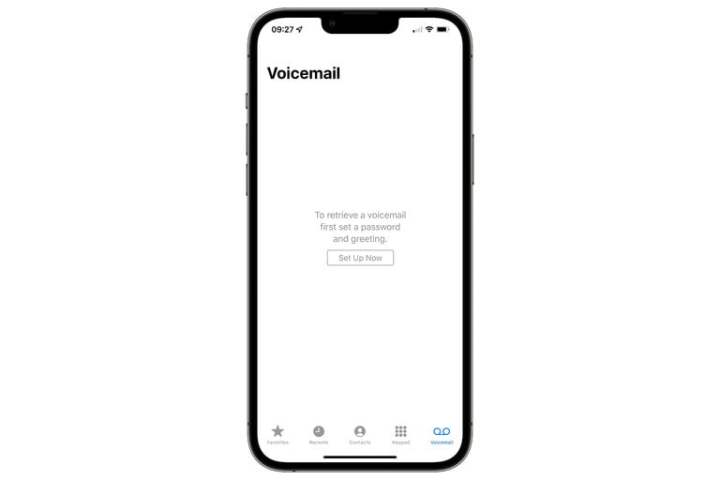
Paso 5: cuando se te solicite, ingresa un código de acceso para tu servicio de correo de voz. Esta clave será necesaria si alguna vez deseas ingresar a tus mensajes de buzón de voz desde otro teléfono, si tu iPhone no puede acceder al servicio de Buzón de voz visual o si no tienes cobertura de datos.
Paso 6: después de ingresar un código de acceso y confirmarlo, es hora de seleccionar cómo deseas que se reciba a las personas que llaman cuando lleguen a tu correo de voz. Selecciona Predeterminado para usar el saludo de Buzón de voz visual estándar o Personalizado para grabar tu propio mensaje.
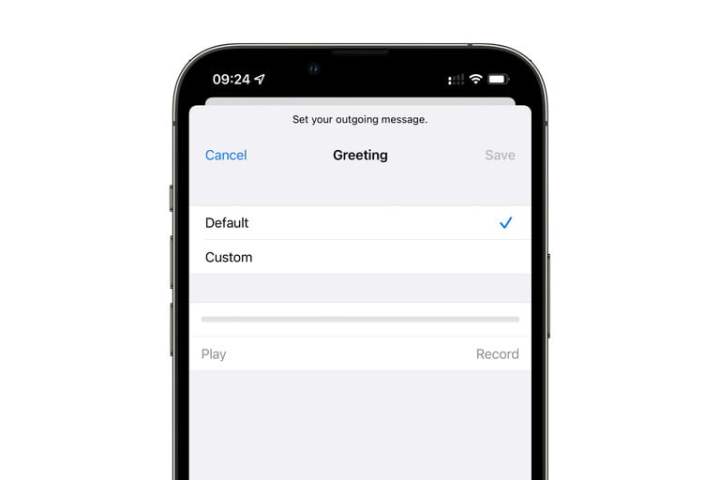
Paso 7: si eliges usar un saludo personalizado, haz clic el botón Grabar para comenzar a grabarlo. Haz clic en Detener cuando hayas terminado. Toca Reproducir para escucharlo o Grabar para borrar la grabación anterior e inténtalo de nuevo.
Paso 8: cuando estés satisfecho con tu saludo, haz clic Guardar.
Escuchar mensajes de Buzón de voz visual en tu iPhone
Una vez que hayas configurado Buzón de voz visual, los nuevos mensajes de correo de voz aparecerán en la aplicación Teléfono de la misma manera que los correos electrónicos aparecen en tu Bandeja de entrada.
Podrás ver una lista completa de todos los mensajes de correo de voz que has recibido, incluida la fecha y la hora, de quién son y su duración. Puedes abrir y escuchar cualquier mensaje simplemente tocándolo, sin la necesidad de pasar por el proceso más engorroso de marcar tu servicio de correo de voz y usar el teclado numérico para navegar a través de él.
Paso 1: abre la aplicación Teléfono.
Paso 2: toca el botón Correo de voz en la esquina inferior derecha. Deberías ver una lista de todos los mensajes de correo de voz que hayas recibido. Los mensajes nuevos se marcarán con un punto azul.
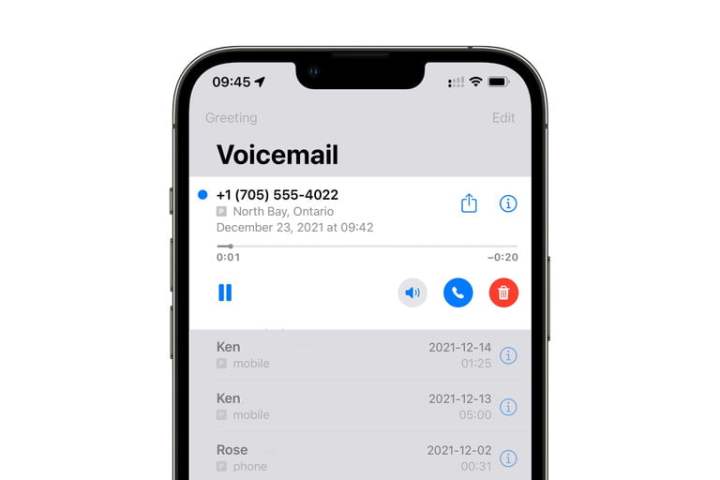
Paso 3: toca un mensaje de correo de voz para escucharlo. Los mensajes nuevos se reproducirán automáticamente, mientras que uno que ya sido escuchado simplemente se expandirá para mostrar un botón de reproducción que deberás tocar para escucharlo nuevamente.
Desde esta vista ampliada, también puedes tocar el botón del altavoz para cambiar entre el auricular, el altavoz u otro dispositivo de audio, como unos AirPods. Los botones adicionales te permiten devolver la llamada a la persona, compartir el mensaje de correo de voz como un archivo de audio, abrir los detalles del contacto o eliminar el mensaje por completo.
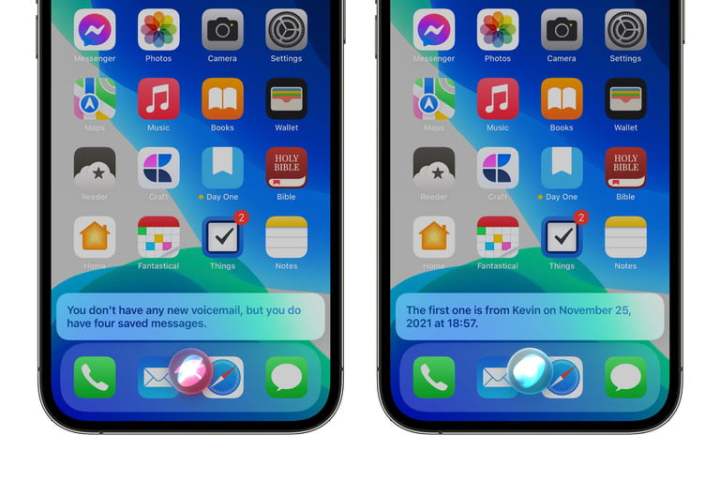
Acceder a mensajes de Buzón de voz visual con Siri
Una de las mejores cosas de Buzón de voz visual es que también puedes recuperar tus mensajes directamente usando Siri. Esto tampoco se limita a los mensajes nuevos, puedes pedirle a Siri que reproduzca mensajes de personas o fechas específicas.
Estos son algunos ejemplos de lo que puedes decirle a Siri para recuperar tus mensajes de Buzón de voz visual:
- “Hola Siri, escuchar mis nuevos mensajes de voz”.
- “Hola Siri, escuchas mis mensajes de correo de voz de Tim Cook”.
- “Hola Siri, escuchar mis mensajes de voz del 25 de noviembre”.
- “Hola Siri, escuchar mis nuevos mensajes de correo de voz de hoy”.
Ten en cuenta que, si solicitas específicamente nuevos mensajes de correo de voz, Siri no reproducirá nada a menos que realmente haya nuevos mensajes que coincidan con tu solicitud.
Sin embargo, si simplemente le pides a Siri que “escuche los mensajes del correo de voz”, sin agregar la palabra «nuevo», primero se te informará que no hay mensajes nuevos antes de que Siri te ofrezca reproducir tus mensajes guardados.
Accede al Buzón de voz visual desde otro teléfono
También puedes llamar al servicio de Buzón de voz visual de Apple como un servicio de correo de voz básico tradicional, por lo que puedes revisar tus mensajes cuando estés lejos de tu iPhone o no puedas usarlo. Así es como se hace:
Paso 1: utilizando otro teléfono, marca tu propio número de móvil.
Paso 2: cuando escuches el saludo de tu correo de voz, presiona * o # para omitir el saludo.
Paso 3: ingresa tu contraseña de correo de voz.
Paso 4: sigue las instrucciones verbales para escuchar tus mensajes de correo de voz. Esto puede variar entre diferentes operadores.
También ten en cuenta que, dado que Buzón de voz visual requiere una conexión de datos, no estará disponible si tus datos móviles están apagados y no hay una red wifi cerca.
En este caso, verás un mensaje en la parte superior de la pantalla del correo de voz que te informará que el Buzón de voz visual no está disponible actualmente, junto con un botón Llamar al correo de voz que se puede usar para llamar directamente a tu correo de voz.
Cambiar el saludo del Buzón de voz visual
Aunque tendrás que elegir un saludo cuando configures Buzón de voz visual por primera vez en tu iPhone, es fácil cambiarlo en cualquier momento. Incluso, puedes volver al saludo predeterminado si decides que ya no deseas usar uno personalizado.
Paso 1: abre la aplicación Teléfono.
Paso 2: haz clic en el botón Correo de voz, en la esquina inferior derecha.
Paso 3: haz clic en Saludo, en la esquina superior derecha de la pantalla.
Paso 4: si estás utilizando una configuración de doble SIM con más de una línea telefónica disponible, elige para cuál de las dos deseas actualizar el saludo.
Paso 5: la siguiente pantalla te mostrará tu configuración de saludo actual.
Paso 6: si estás usando un saludo personalizado, toca Reproducir para escucharlo o Grabar para grabar uno nuevo. Has clic en Predeterminado para volver al saludo estándar, que generalmente solo ofrece una voz automática que dice que no estás disponible e informa tu número de teléfono.
Paso 7: si estás utilizando el saludo predeterminado, puedes tocar Personalizado para cambiar a un saludo personalizado. Toca el botón Grabar para comenzar a grabar tu saludo y haz clic Detener cuando hayas terminado. Para escucharlo, haz clic en Reproducir. Toca en Grabar para borrar la grabación anterior e intentarlo de nuevo.
Paso 8: cuando estés satisfecho con tu saludo, haz clic en Guardar en la esquina superior derecha.
Uso de la transcripción de Buzón de voz visual
Una vez que hayas configurado el Buzón de voz visual, también podrás aprovechar la transcripción del correo de voz, una función que Apple introdujo en iOS 10 que utiliza la inteligencia del dispositivo de Siri para intentar traducir tus mensajes de correo de voz en texto legible.
Ten en cuenta que esta característica todavía está técnicamente en “beta”, por lo que generalmente no produce una representación perfecta del mensaje.
Por lo general, es suficiente para obtener una idea del contenido, y puede ser un gran ahorro de tiempo si el mensaje es algo realmente simple como “llámame”, ya que te ahorrará la molestia de escuchar el mensaje.
Dado que la transcripción del correo de voz se realiza completamente en el iPhone y no en los servidores de Apple, solo funciona en el iPhone 6s y modelos posteriores. También deberás tener instalado al menos iOS 10, y el idioma de Siri debe configurarse en inglés de EE.UU. o inglés de Canadá.
Paso 1: abre la aplicación Teléfono.
Paso 2: toca el botón Correo de voz en la esquina inferior derecha.
Paso 3: toca un mensaje de correo de voz para abrirlo. Si la transcripción del correo de voz funciona correctamente, deberías verla debajo del botón de reproducción o la frase No se puede transcribir este mensaje si tu iPhone no pudo encontrarle ningún sentido.
Ten en cuenta que, para transcripciones más largas, es posible que debas desplazarte para leer todo, ya que los detalles del correo de voz solo se expanden hasta cierto punto.
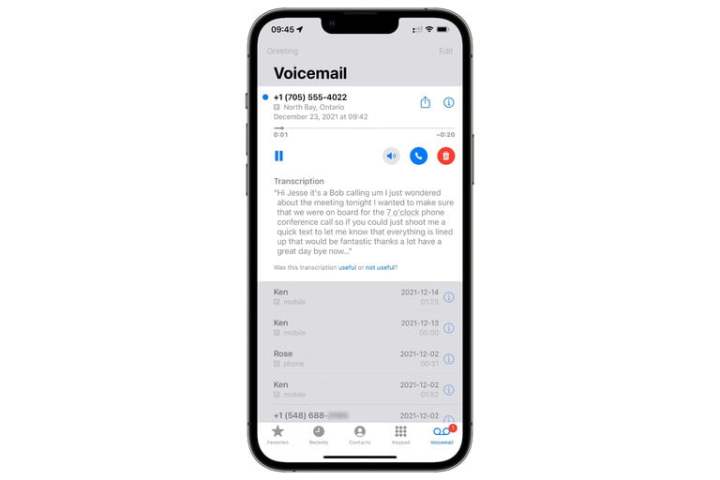
Paso 4: en la parte inferior de la transcripción, verás botones en los que puedes escribir comentarios y si fue útil o no. Si tocas uno de estos botones, se te notificará que tu mensaje de correo de voz se enviará a Apple para su análisis y se te pedirá que confirmes que realmente deseas hacerlo.
Elige Enviar para enviar el mensaje de voz a Apple o Cancelar para cambiar de opinión. Si cancelas, no se envía información a Apple.

Configuración del correo de voz básico
Si tu proveedor no es compatible con el Buzón de voz visual, o simplemente es un complemento que preferirías no pagar, puedes usar tu iPhone con un servicio de correo de voz básico. Los procedimientos de configuración exactos para esto variarán según tu proveedor, aunque todos suelen seguir los mismos pasos para marcar el número correcto y configurar tu correo de voz por teléfono.
Aquí hay una descripción general rápida de cómo funciona esto para los principales operadores de EE.UU.
AT&T: Puedes encontrar las instrucciones específicas de AT&T aquí. Toca 1 o el botón Correo de voz para navegar específicamente a tu correo de voz. Se te pedirá que elijas o grabes un saludo si no lo has hecho anteriormente. AT&T te pedirá que crees una contraseña. Si recibes muchas llamadas, puedes optar por actualizar tu correo de voz para obtener más almacenamiento, pero eso no es necesario para el Buzón de voz visual.
Verizon: el sitio web de Verizon ofrece una página de ayuda de preguntas frecuentes para configurar el correo de voz en un teléfono Android. Sin embargo, si eres un usuario de iPhone, deberás consultar la página de instrucciones específicas de Apple para configurar el Buzón de voz visual.
T-Mobile: T-Mobile envía a los usuarios directamente a la página de instrucciones de Apple para iniciar el Buzón de voz visual.