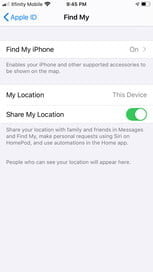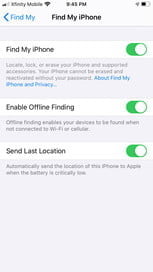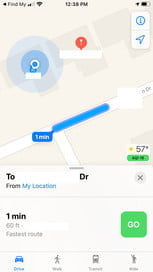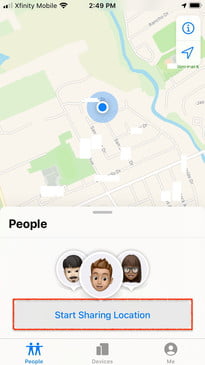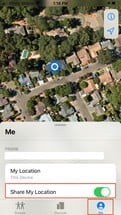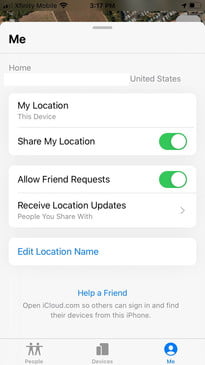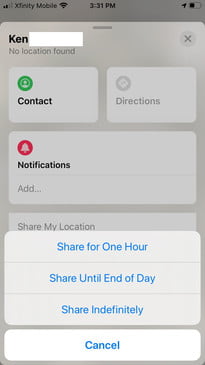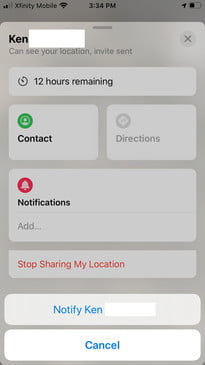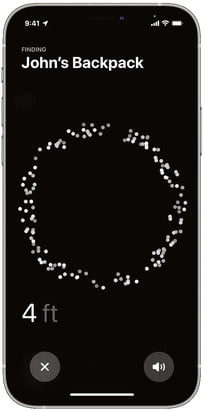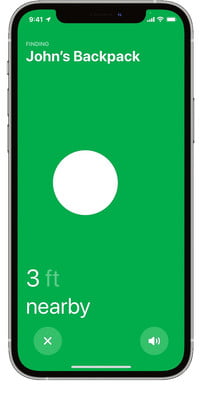Tu iPhone incluye una función superpráctica que, aunque no se habla mucho de ella, puede resultarte de gran utilidad. Aprende cómo usar Find My y podrías localizar tus dispositivos favoritos de Apple, como esos hermosos AirPods que recibiste en Navidad o hasta el celular que desapareció en alguna parte del sofá.
Te va a interesar:
- Apple abre Find My a pruebas de terceros
- Google trabaja en Find My para Android
- Rastrea un celular de manera fácil, rápida y segura
Puedes usar la aplicación para rastrear cualquier dispositivo perdido o extraviado, tal como lo pretendía su predecesor, Find My iPhone. La nueva versión combina Find My iPhone y Find My Friends para ofrecer una amplia y poderosa geolocalización. Descubre cómo realizar un seguimiento de tus amigos y familiares fácilmente.
Cómo usar Find My, la aplicación de Apple
Paso 1: Inicia Configuración y elige tu ID de Apple.

Paso 2: elige Find My y actívalo.

Paso 3: para ver tu dispositivo cuando está sin conexión, habilita la búsqueda sin conexión.
Paso 4: para que la ubicación de tu dispositivo se envíe a Apple cuando la batería esté baja, activa Enviar última ubicación.
Paso 5: si tu Apple Watch y tus AirPods están emparejados con tu dispositivo, se configuran automáticamente cuando habilitas Find My.
Cómo encontrar tu iPhone u otro dispositivo Apple
La esencia de Find My es ayudar a localizar iPhone, iPads y relojes que perdiste, extraviaste o te hayan robado. La función Find My funciona con los servicios de ubicación, así que, para comenzar, primero debes tocar Configuración> Privacidad> Servicios de ubicación y activar el control.
Usa Find My para que tu dispositivo reproduzca un sonido de alarma, incluso si estaba en modo silencioso la última vez que lo usaste. También puedes configurar una notificación para cuando Find My lo localice, lo que resulta útil si la batería está baja o muerta o si no está conectado a una red wifi o celular. Siempre que se detecta tu dispositivo, se te notifica.
Cuando lo marcas como perdido, tu dispositivo se bloqueará, lo que requiere tu contraseña para ver su contenido. Si tu teléfono está desconectado, se bloqueará al encenderse y recibirás una notificación por correo electrónico para rastrear su ubicación.
Si configuras Find My para hacerlo, tu número de teléfono y tu mensaje se pueden mostrar en el dispositivo bloqueado para que cualquier persona que lo encuentre pueda notificarlo e incluso devolvértelo.
También puedes borrar tu dispositivo de forma remota para que ningún buscador pueda inmiscuirse en tu vida privada, fotos, correos electrónicos o cualquier otra documentación. Si tenías tarjetas de crédito, débito o prepago en Apple Pay, el Modo Perdido suspende esa función para que nadie pueda acumular cargos en tu cuenta.
A continuación, te explicamos cómo configurar Find My para manejar un dispositivo perdido.
Paso 1: inicia la aplicación Find My.

Paso 2: toca la pestaña Dispositivos para ver dónde se encuentran todos tus dispositivos en un mapa.

Paso 3: toca el dispositivo que te falta.
Paso 4: desliza hacia arriba y toca uno de los siguientes botones:
- Reproducir sonido: tu dispositivo reproduce una señal de alerta. (No uses AirPods, ya que el sonido es fuerte y penetrante).
- Indicaciones: la aplicación Mapas te brinda indicaciones para llegar a la ubicación de tu dispositivo.
- Notificaciones: toca si estás buscando tu dispositivo y quieres recibir una notificación si alguien lo encuentra.
- Marcar como perdido: al tocar Activar, tu dispositivo se marca como perdido.
Paso 5: si marcaste el dispositivo como perdido, toca Continuar.

Paso 6: puedes ingresar tu número de teléfono o escribir un mensaje para quien encuentre tu dispositivo, para que puedan notificarlo y devolverte el dispositivo.

Paso 7: para borrar un dispositivo de forma remota, inicia Find My en tu iPhone o iPad.
Paso 8: toca la pestaña Dispositivos y luego el dispositivo que deseas borrar.
Paso 9: desliza hacia arriba y toca Borrar este dispositivo. También puedes ingresar tu número de teléfono o un mensaje.
Cuando borras un dispositivo, también se elimina toda la información, incluidas las tarjetas de crédito, débito o de prepago para Apple Pay, y ya no podrás encontrarlo con la aplicación Find My o Find My iPhone en iCloud.com.

Si quitas el dispositivo de tu cuenta después de borrarlo, el bloqueo de activación se apagará, lo que permitirá que otra persona lo use. Realiza una copia de seguridad de tu iPhone en iCloud con regularidad en caso de que alguna vez necesites restaurar los datos borrados en un teléfono nuevo o antiguo.
Cómo compartir tu ubicación
La nueva aplicación Find My consolidada en iOS 13 te permite compartir tu ubicación actual con amigos y familiares. Cuando inicias la app por primera vez, te solicita que habilite los Servicios de ubicación y elijas cuándo puede usar tu ubicación: Permitir mientras se usa la aplicación, Permitir una vez o No permitir.
Permitir mientras se usa es el preferido y más limitado, lo que hace que vuelva a aparecer el mismo mensaje cada vez que abres Find My en tu dispositivo. Puedes cambiar esto yendo a Configuración> Privacidad> Servicios de ubicación.
Paso 1: toca Yo en la parte inferior derecha de la pantalla.

Paso 2: activa Compartir mi ubicación.
Paso 3: elige el dispositivo desde el que deseas compartir tu ubicación. Con varios dispositivos, solo puedes seleccionar uno a la vez.

Paso 4: cuando compartes tu ubicación desde un iPhone emparejado con un Apple Watch con GPS, tu ubicación cambia al reloj siempre que está fuera del alcance del iPhone.

Paso 5: puedes desactivar fácilmente esta opción cuando desees que tu ubicación sea privada.
Compartir una ubicación requiere consentimiento, por lo que incluso, si compartes tu ubicación, eso no implica que la persona con la que está compartiendo sea recíproca.
Cómo encontrar familiares y amigos
Con iOS 13, puedes usar la aplicación Find My para localizar amigos o familiares, reemplazando la app Find My Friends anterior en versiones anteriores de iOS. Para elegir qué contactos deseas ubicar, primero debes compartir tu ubicación con ellos.
Para ver la ubicación de un amigo, debe invitarte desde la aplicación Find My en su dispositivo. A continuación, te indicamos cómo hacerlo.
Paso 1: toca la pestaña Personas en la parte inferior izquierda de Find My y toca el botón Comenzar a compartir ubicación. Find My sugiere contactos con los que compartir la ubicación, pero puedes invitar a cualquiera.

Paso 2: comparte tu ubicación durante los siguientes intervalos: comparte durante una hora, comparte hasta el final del día o comparte indefinidamente.

Paso 3: revisa la información bajo el nombre de tu contacto y pide permiso para seguir su ubicación.

Paso 4: si aprueban tu solicitud, su ubicación aparece en tu mapa. Ahora puedes dejar de compartir tu propia ubicación si lo deseas.
Paso 5: Apple diseñó la aplicación Find My para actualizar automáticamente las ubicaciones de personas y dispositivos minuto a minuto, pero si eso no funciona, toca el nombre de la persona o dispositivo para revelar su tarjeta y actualizar su ubicación, o simplemente cierra y reinicia la aplicación.
Find My es una aplicación profunda que se concentra en localizar y rastrear tanto a personas como a dispositivos. Su uso proporciona la mejor manera de encontrar un dispositivo perdido y tomar medidas si crees que el dispositivo se ha estropeado en las manos equivocadas.
También es una buena manera de asegurarte de estar al tanto de tus amigos o seres queridos mientras viajan o en su rutina diaria. Sin embargo, debes configurarlo en todos tus dispositivos antes de que ocurra una emergencia para que sea de una ayuda óptima para ti.
Uso de AirTags con Find My
Los AirTags tan esperados de Apple, que llegaron en meses pasado, y no es de extrañar que estén diseñados para funcionar con la aplicación Find My como una forma de rastrear. Esto le da a esta aplicación una nueva funcionalidad, pero afortunadamente, todo es bastante intuitivo de usar.
Una vez que hayas configurado tus AirTags, estos son los conceptos básicos para usar Find My con ellos:
Paso 1: abre la aplicación Find My.
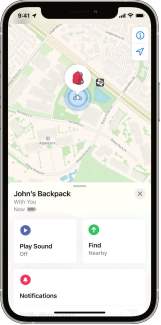
Paso 2: selecciona la pestaña Elementos.
Paso 3: busca el nombre del AirTag que deseas encontrar y selecciónalo. Ahora verás su ubicación (o la última ubicación conocida) en un mapa con una marca de tiempo de la última vez que se hizo ping. Dado que los AirTags funcionan en gran medida haciendo ping en los dispositivos Apple, cuantos más dispositivos Apple como iPhone haya, más precisa será esta información.
Paso 4: si estás buscando un AirTag cercano, selecciona la opción Buscar con el ícono de flecha hacia arriba. Esto convertirá tu iPhone en una pequeña brújula con una flecha que girará en la dirección de tu AirTag y te dará una pista sobre qué tan cerca está. El acceso a la ubicación deberá estar activado para que esto funcione.
Paso 5: también puedes optar por reproducir un sonido para ubicar tus AirTags y opciones similares.
Find My y a otros desarrolladores
En 2021, Apple también abrió la aplicación Find My para desarrolladores externos, lo que les permitió incorporar sensores integrados en sus productos que la aplicación Find My puede detectar.
Eso hará que sea más fácil encontrar artículos perdidos o robados sin necesidad de depender de AirTags. En la mayoría de los casos, solo se necesitará un proceso de configuración simple, aunque las instrucciones individuales pueden variar. Los productos actuales que admiten Find My incluyen:
- Bicicletas eléctricas de VanMoof como la S3 y la X3
- El rastreador Chipolo ONE Spot
- Los auriculares inalámbricos Belkin Soundform Freedom