¿Qué, exactamente, tiene Kodi de especial? Esta app se ha convertido en una herramienta de streaming universal que funciona con prácticamente cualquier dispositivo y es capaz de reproducir casi cualquier formato que existe. No obstante, Apple no facilita las cosas para su uso, pues no se encuentra disponible en la App Store, aunque no es ilegal ni está prohibida. El problema es, ¿cómo la obtengo? En esta guía te explicamos cómo instalar Kodi en tu iPhone o iPad.
Te va a interesar:
- Los mejores dispositivos para streaming del mercado
- Los mejores servicios de streaming y TV online en España
- Los mejores reproductores de música gratis para Windows
Si puedes descargarla en tu dispositivo, puedes usarla para consolidar diversos contenidos de medios. También puede transmitir medios a los que normalmente no tendrías acceso, como programación con derechos de autor que de otra manera necesitarías una suscripción para ver, programación restringida a regiones que no se transmite en tu país, o transmisiones de televisión en vivo restringidas. Kodi también ofrece una interfaz de usuario flexible y un sistema de biblioteca para almacenar y desplegar material como pósters, información de elencos, descripciones de tramas y más. No transmitirá desde fuentes como Netflix, pero sí cuenta con su propio catálogo de material autorizado.

Aunque la idea popular es que debes hacer un jailbreak a tu iPhone para poder instalar Kodi, éste no es el caso, sin embargo, es probable que sea más fácil su instalación si lo haces. Digital Trends Español no recomienda hacer un jailbreak a tu dispositivo iOS por ningún motivo o ver material en forma ilegal. Kodi confía en que los usuarios harán las cosas correctamente, sabiendo que si no lo haces, puede haber consecuencias de las que no será responsable.
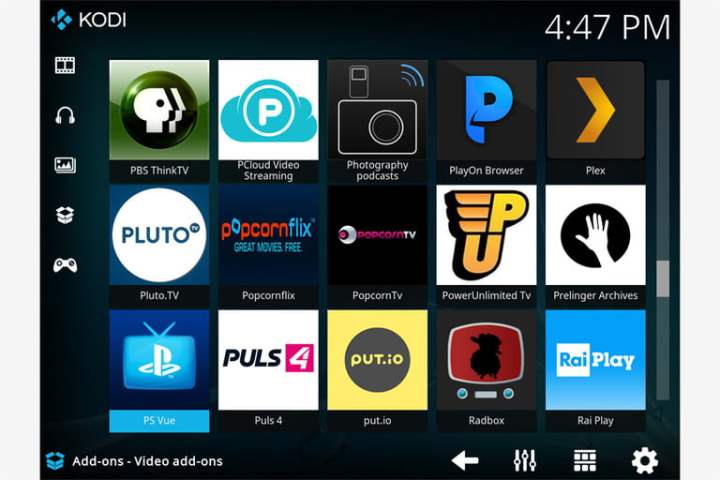
Existen varios métodos y técnicas que puedes seguir para instalar Kodi en tu iPhone o iPad sin necesidad de hacer un jailbreak al dispositivo. El proceso no es fácil o intuitivo y no todos los métodos publicados funcionan. Se pudo descargar Kodi en una iPad Air 2 siguiendo estos pasos, con la ayuda de Xcode de Apple y la App Signer.
Usando Xcode para instalar Kodi en tu dispositivo iOS
- Descarga el archivo Kodi DEB (la versión más reciente es la 18.8), iOS App Signer y Xcode de la Mac App Store. Primero debes convertir el archivo DEB en un archivo IPA para que pueda funcionar en tu dispositivo iOS.
- Conecta tu iPhone o iPad en tu Mac y lanza Xcode.
- Selecciona Archivo > Nuevo > Proyecto y elige la sección iOS que está arriba. Haz click en Aplicación Single View. Haz click en Siguiente.

- Aquí es donde entra el archivo Kodi DEB. Con una Mac de 64-bit, usa el archivo DEB que está etiquetado 64. Deberá estar etiquetado: org.xbmc.kodi-ios_18.8-0_iphoneos-arm64.deb.

- Ahora, nombra la nueva aplicación. Llena Nombre del Producto (Kodi) e Identificador de Organización (por ejemplo, tu nombre: com.TuNombre). Los otros campos vienen prellanados. Haz click en Siguiente.

- Elige una ubicación de almacenamiento Git, como tu escritorio y haz click en Crear.
- Bajo la pestaña Firma & Capacidades, haz click en Todo. Una alerta te pide que nombres un equipo. Agrégate como equipo personal.

- Teclea tu Apple ID e inicia sesión.

- Lanza App Signer y donde dice Ingresa Archivo, encuentra el archivo Kodi DEB haciendo click en el botón Browse. Haz click en Abrir.

- El certificado de registro debe estar prellenado con tu Apple ID. Para Perfil de Provisiones, selecciona el identificador TuNombre.

- Deberá llenarse una ID de Nueva Aplicación, pero agrega Kodi como el Nombre de App de Pantalla y haz click en Empezar.

- Elige un nombre de archivo y ubicación en el campo Guardar Como y haz click en Guardar. La App Signer procesará la información, guardará el archivo e indicará cuando esté listo.
- Regresa a Xcode y elige Ventana > Dispositivos y Simuladores. Haz click sobre tu dispositivo iOS en el panel izquierdo y haz click en el Símbolo Más en el panel derecho.

- Selecciona el archivo .ipa en tu escritorio y haz click en Abrir. Espera menos de un minuto hasta que se instale la app Kodi.
- Desconecta tu dispositivo iOS de tu Mac y desbloquéalo. Verás el ícono de la app Kodi, igual que tus otros íconos de apps.
- Todavía no terminas. Verás una alerta de Desarrollador no Confiable cuando toques el ícono, entonces toca Cancelar.
- Ve a Configuraciones > General y presiona Administración de Dispositivos. Bajo App de Desarrollador, selecciona la cuenta que usaste y después en la siguiente pantalla, selecciona Confiable y elige la cuenta. Selecciona Confiable de nuevo.
Terminaste y puedes empezar a usar Kodi.
Después de instalar Kodi
Desafortunadamente, no podrás ver inmediatamente el programa que quieras. Necesitarás aplicaciones externas para acceder al material vía Kodi. Aprender cómo agregar contenido a Kodi es un tema para otro artículo, pero puedes explorar la interfaz Kodi para tener una mejor idea de cómo funciona la app y qué puedes hacer con ella.

Lo bueno de Kodi es que te ayuda a acceder a contenido de una variedad de fuentes de todo internet, sin restricciones y la comunidad Kodi puede agregar contenido. Depende de los usuarios apegarse a las reglas de derechos de autor y de piratería de medios para usar los recursos en línea en una forma ética. También necesitarás preguntarte si el material nuevo es seguro de usar. Detectar material sospechoso o vulnerable no siempre es fácil. El material agregado procedente de la interfaz de Kodi viene de fuentes legales. Esta función ayuda a los usuarios a encontrar contenido de calidad que proviene de sitios seguros. Los usuarios de Kodi también pueden instalar un VPN para mantenerse seguros y sin los conflictos potenciales ISP que puedan surgir por el uso del programa.



