La función de grabación de llamadas es tremendamente útil, sobre todo si tienes que anotar alguna dirección, indicación o conversación importante mientras estás en una. Afortunadamente, Samsung ofrece esta función en sus teléfonos, por lo que no necesitas descargar una aplicación de terceros. Aquí te explicamos cómo grabar llamadas con tu celular Samsung Galaxy.
Lo que debes saber antes de grabar llamadas
Hay algo que debes considerar antes de grabar una llamada con tu celular: Samsung desactiva esta función cuando la ley lo prohíbe. Por lo tanto, si no ves la opción Grabar llamada en tu Android, no se trata de un error, sino de un requisito legal que Samsung cumple con tu región.
En algunas regiones, como la India, la aplicación Teléfono de la interfaz de usuario de Samsung, One UI, graba las llamadas sin el consentimiento del destinatario. Mientras que, en algunos países europeos y estados de Estados Unidos, la ley exige que todas las partes den su consentimiento a la grabación, por lo que la aplicación Teléfono hace un anuncio para que los participantes sepan que están en una llamada que está siendo grabada.
También debes tener en cuenta que la función de grabación de llamadas de Samsung no funciona en llamadas Wi-Fi.
Cómo grabar llamadas en un teléfono Samsung Galaxy
Paso 1: abre la aplicación Teléfono y realiza una llamada. La función de grabación de llamadas sólo aparece cuando estás en una.
Paso 2: cuando estés en una conversación activa, toca el menú de tres puntos ubicado en la esquina superior derecha.
Paso 3: selecciona Grabar llamada. Luego de seleccionar esa opción, en la parte superior de la pantalla aparecerá un punto rojo y el tiempo de grabación de la llamada activa.

Paso 4: cuando quieras terminar la grabación, simplemente detén la llamada o abre nuevamente el menú de tres puntos y selecciona la opción Detener grabación llamada.
Al terminar la grabación de una llamada, recibirás una notificación que dice “Llamada grabada” informándote que el archivo quedó guardado en el almacenamiento interno. Si pulsas en ella, te aparecerá el listado de grabaciones y podrás escuchar la que acabas de grabar.
También podrás notar que, cuando grabas una llamada, en el menú Recientes de la aplicación Teléfono, aparecerá un pequeño icono de micrófono junto al nombre (o número) de un contacto.
Cómo grabar llamadas automáticamente en un teléfono Samsung Galaxy
Si quieres guardar todas las llamadas entrantes y salientes en tu teléfono, puedes automatizar el proceso su grabación. Y no debes preocuparte por quedarte sin espacio de almacenamiento, ya que las grabaciones de llamadas ocupan una pequeña cantidad de kilobytes en tu Galaxy.
Para grabar automáticamente las llamadas en Samsung Galaxy, sigue estos pasos.
Paso 1: abre la aplicación Teléfono y ve al menú Teclado.
Paso 2: toca el menú de tres puntos de la parte superior y abre Ajustes.

Paso 3: abre el menú Grabar llamadas.
Paso 4: activa la opción Grabar llamadas automáticamente.
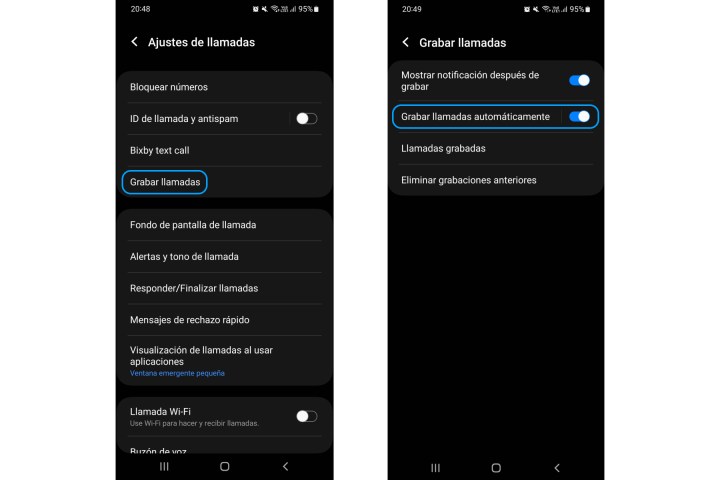
La opción predeterminada graba automáticamente todas las llamadas (incluidos los números desconocidos) de tu teléfono móvil. Sin embargo, puedes cambiarla para grabar números no guardados o contactos específicos de tu lista. Para activar esta opción, sigue estos pasos.
Paso 1: en la aplicación Teléfono, abre el menú Grabar llamadas.
Paso 2: toca Grabar llamadas automáticamente.
Paso 3: toca Llamadas con números no guardados o Llamadas con números específicos.
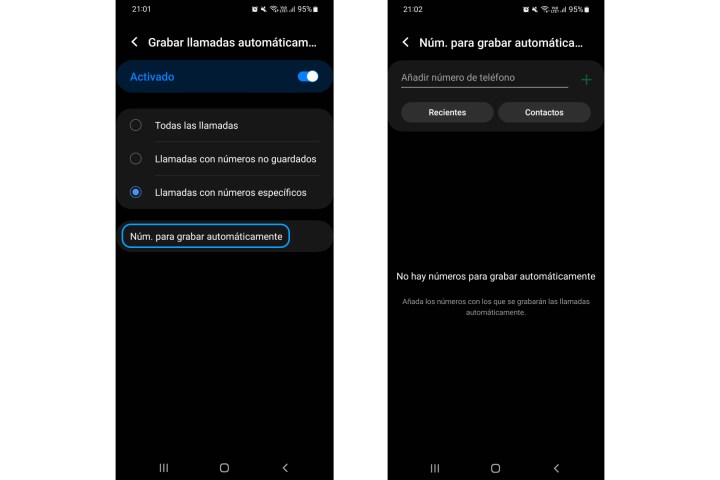
Paso 4: cuando selecciones Llamadas con números específicos, toca la opción Números para grabar automáticamente.
Paso 5: añade los números o selecciona los contactos a los que deseas grabar automáticamente sus llamadas.
Cómo encontrar y compartir una llamada grabada
Paso 1: abre la aplicación Teléfono y ve al menú Teclado.
Paso 2: toca el menú de tres puntos de la parte superior y abre Ajustes.
Paso 3: selecciona Grabar llamadas.
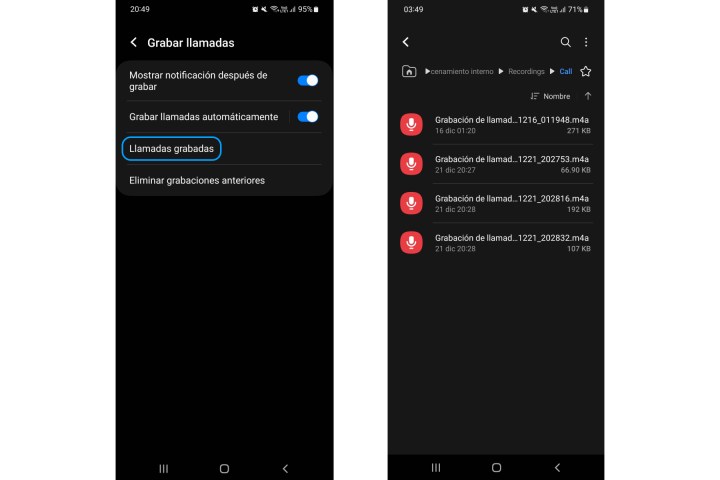
Paso 4: toca Llamadas grabadas.
Paso 5: revisa la lista de llamadas grabadas filtradas por nombre. También puedes filtrar la lista por fecha, tipo y tamaño del archivo.
Paso 6: mantén pulsada una grabación para moverla a otra carpeta, copiarla, cambiarle el nombre, eliminarla o compartir el clip a través de una aplicación de mensajería instantánea.



