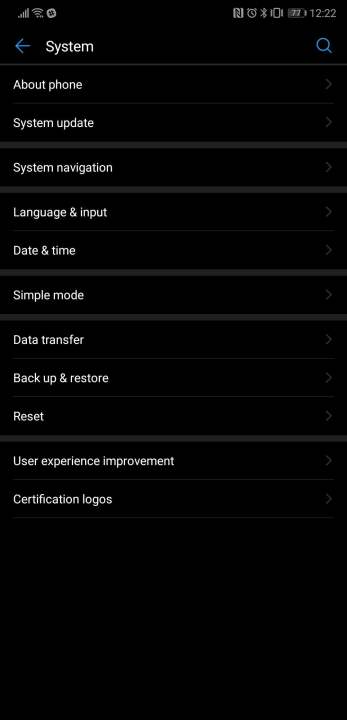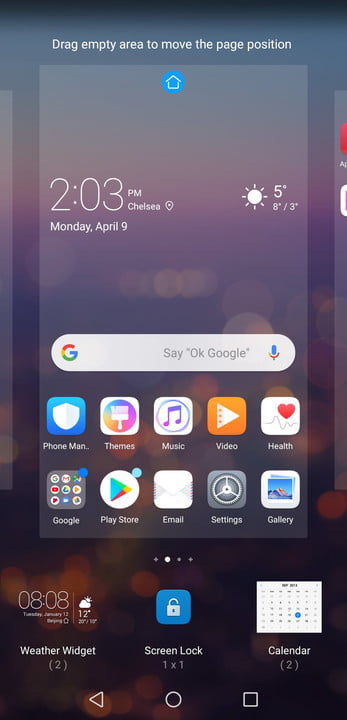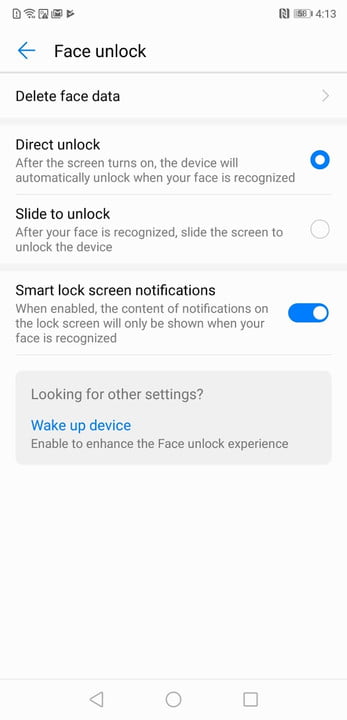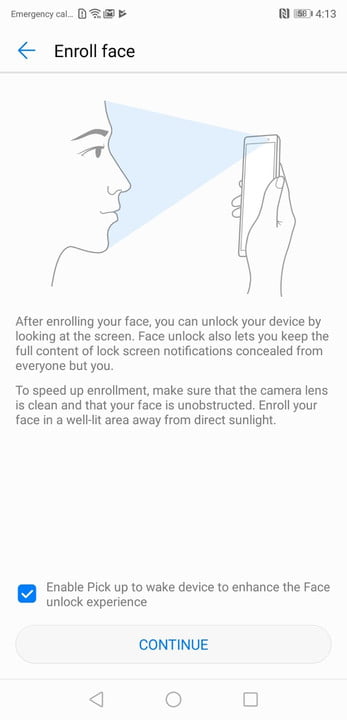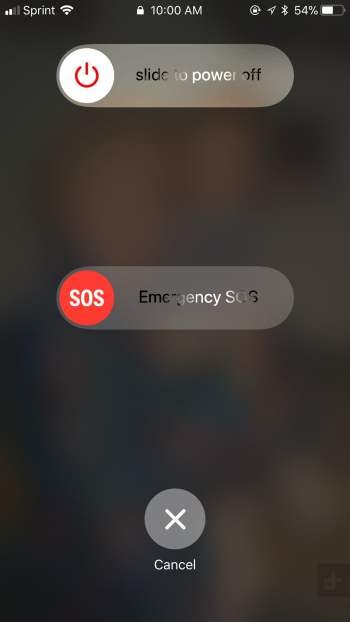¿Es Google Chrome tu navegador favorito tanto para PC como para tu teléfono? Si tu respuesta es sí, la verdad es que no nos sorprendería, ya que, a lo largo de los años, este navegador web se ha convertido en el más popular del mundo. Sin embargo, a pesar de su efectividad, una de las grandes dudas que surge entre sus usuarios, es cómo enviar páginas desde Google Chrome entre tu teléfono y tu computadora.
Pero no te preocupes que en esta guía te ayudamos con eso. Conoce cómo enviar páginas web desde el Google Chrome de tu escritorio a tu dispositivo Android, y viceversa. Y así continuar con tu investigación, desde cualquier dispositivo que desees.
Es importante que sepas, que antes de seguir estos que te mostramos a continuación, es importante que Google Chrome esté instalado tanto en tu PC como en tu teléfono inteligente. Dirígete a la página de descarga de Chrome en la web y a la página de Chrome para Android en Google Play Store, si aún no lo has hecho. Descarga ambos e inicia sesión en tu cuenta de Google.
Usando las opciones de sincronización inicial de Google
Desafortunadamente Google cerró la extensión Send to Mobile Chrome hace unos años, y en la actualidad no existe un soporte nativo para enviar una sola página a través de las plataformas, incluso si ambos dispositivos están ejecutando Google Chrome. Sin embargo, eso no significa que todo esté perdido, ya que dentro de las opciones de Configuración encontrarás un par de pequeñas herramientas ocultas que pueden ayudarte.
En primer lugar, asegúrate de que tus dispositivos estén sincronizados con tu cuenta de Google. Para hacerlo en la PC, toca los tres puntos verticales en la esquina superior derecha y luego haz clic en Configuración>Sincronizar.
En un dispositivo Android, abrirás la configuración de Chrome de la misma manera, pero una vez que estés en el menú de opciones, toca el nombre de tu cuenta de Google, y luego Sincronizar.
Desde las opciones de sincronización puedes cambiar la configuración de sincronización como desees, lo que quiere decir que, si no quieres que tus contraseñas se recuerden entre los dispositivos, simplemente desmarca Sincronizar todo y Contraseñas. Pero por ahora, te recomendamos que hagas clic en el botón Sincronizar todo y podrás cambiar lo que quieras más tarde.
Usando páginas recientes
Vamos a suponer que estás leyendo un artículo interesante en tu computadora de Digital Trends en español y de repente tienes que salir de tu casa a una cita. Sin embargo, después que llegas puntualmente a tu cita, te das cuenta de que debes esperar en una sala aburrido y solo desearías poder recuperar rápidamente ese artículo en tu teléfono.
¿Pero sabes algo? Tenemos excelentes noticias para ti, porque afortunadamente si se puede. En tu dispositivo Android, abre Chrome y toca los tres puntos en la esquina superior derecha. Luego, toca la pestaña Recientes para obtener una lista de las últimas pestañas abiertas. Posteriormente solo toca la página que deseas y listo.
Si has elegido mantener sincronizado tu historial, también puedes acceder a tu historial completo desde aquí, lo que facilita aún más volver a lo que estabas haciendo antes.
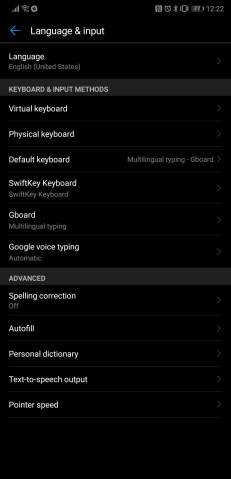
Pero si quieres acceder a una página que tengas abierta en tu dispositivo Android, vuelve a hacer clic en los tres puntos en la esquina superior derecha de Chrome. Luego navega por el menú hacia Historial y desplázate hacia abajo hasta que encuentres la lista de tu dispositivo Android. Ten en cuenta que el título de la historia puede estar marcado con el número de modelo del dispositivo, por lo que es posible que no sea reconocible rápidamente.
Usando tus marcadores
Es importante que sepas que lo primero que debes hacer para que esto funcione es sincronizar tus marcadores entre los dispositivos. Si dejaste la configuración de sincronización establecida en Sincronizar todo, está bien, pero si desactivaste Marcadores, entonces deberá asegurarse de volver atrás y activarla.

Para marcar un sitio específico en la PC, puedes hacer clic en la estrella a la derecha de la barra de direcciones o presionar Ctrl + D. Aquí una ventana emergente te pedirá que elijas una carpeta de favoritos y luego solo debes presionar listo ¡así de fácil!
Para acceder a ese marcador en tu dispositivo Android, abre tu navegador Chrome, luego, toca los tres puntos en la esquina derecha y pulsa Marcadores. Finalmente selecciona la carpeta en la que colocaste el marcador y toca tu marcador para abrirlo.
Si estás haciendo esto al revés, golpea los tres puntos en la esquina superior derecha y toca el ícono de la pequeña estrella en la parte superior del menú. Luego regresa a tu computadora, presiona los tres puntos en la esquina superior derecha y navega a Marcadores> Marcadores móviles y encuentra tu sitio en la lista.
La versión Android de Chrome guarda los marcadores en Marcadores móviles de forma predeterminada, pero puedes moverlos en Android tocando la estrella (ahora azul) en Chrome para editarla o eliminarla.
Envío de páginas con aplicaciones de terceros
Aunque las opciones incorporadas de Chrome funcionan bien, sobre todo para las personas que no necesitan usar el servicio a menudo, si cambias constantemente de dispositivo y necesitas algo un poco más potente, entonces podrías optar por unas aplicaciones más útiles y rápidas como Pushbullet.
Pushbullet es un servicio que entrega notificaciones y comparte enlaces entre una extensión de Chrome y una aplicación de Android, y es ideal si quieres responder mensajes de texto en tu computadora o recibir alertas de inmediato sobre notificaciones telefónicas en tu PC. Pero en esta guía, solo nos enfocaremos en la función para compartir enlaces entre tus dispositivos.
Para usarlo, primeramente, deberás descargar la extensión de de Pushbullet Chrome y la aplicación de Android para que ambos dispositivos puedan comunicarse entre sí. Luego regístrate en Pushbullet, lo cual puedes hacerlo con tu cuenta de Google para ahorrar tiempo.
Configurando Pushbullet
Instalar la extensión de Chrome es bastante fácil si ya te registraste e iniciaste sesión en el sitio web de Pushbullet.
Sin embargo, configurar la aplicación de Android es un poco más intenso y requiere que la aplicación tenga acceso a un par de permisos en tu teléfono. Pero no te preocupes, que la verdad es bastante seguro y no debe consumirte demasiado tiempo para ponerlo en funcionamiento.
Usando Pushbullet
Una vez que esté configurado, es hora de enviar tu primer enlace. Desde la página que deseas enviar, presiona el ícono Pushbullet en la esquina superior derecha de Chrome en tu escritorio. Desde allí, podrás presionar la flecha de enviar para activar tu enlace. Posteriormente tu enlace aparecerá en la secuencia de chat y recibirás una notificación en tu teléfono para informarte sobre ello.
Pushbullet está configurado para enviarse a todos los dispositivos vinculados de manera predeterminada, pero puedes cambiarlo haciendo clic en la burbuja pequeña Todos los dispositivos y seleccionando un dispositivo específico.
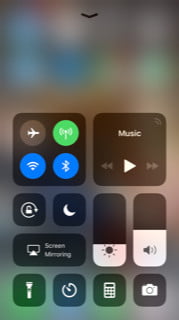
Para enviar un enlace desde tu teléfono a tu PC abre la página que deseas enviar, toca los tres puntos en la esquina superior derecha y luego Compartir. Posteriormente abre la ventana emergente Pushbullet, toca el ícono de Chrome o Todos los dispositivos. Si ya tienes abierta una ventana de Chrome, la página se abrirá automáticamente; de lo contrario, podrás acceder al enlace a través de tu extensión Pushbullet en una fecha posterior.