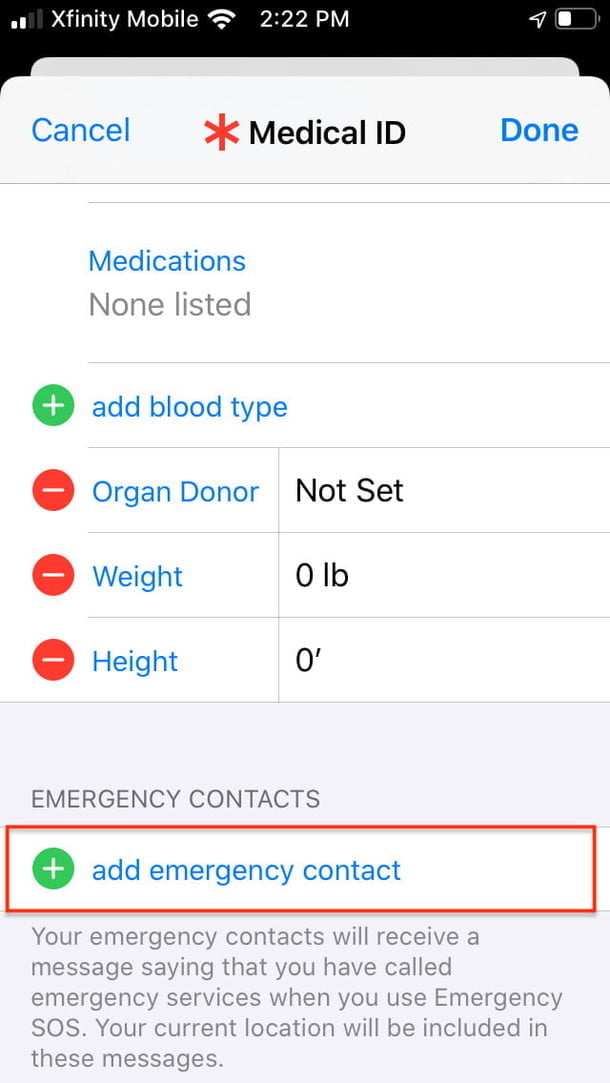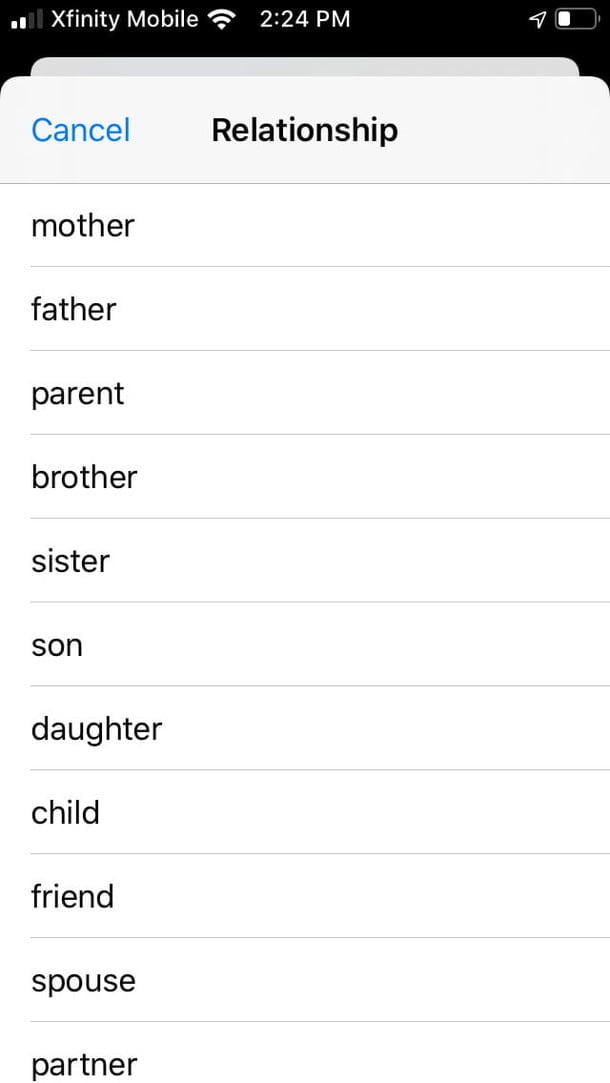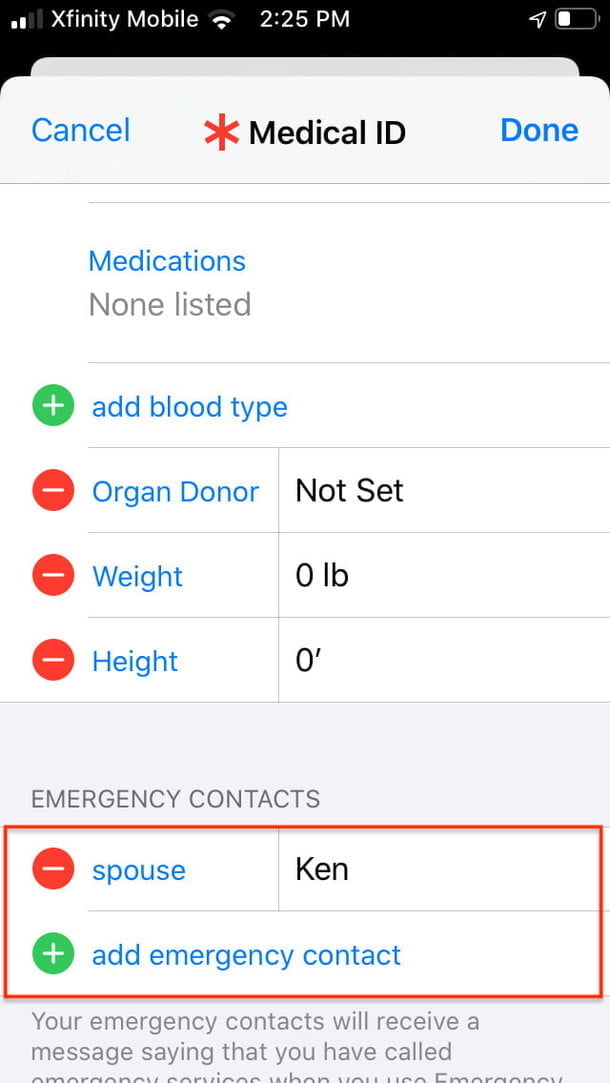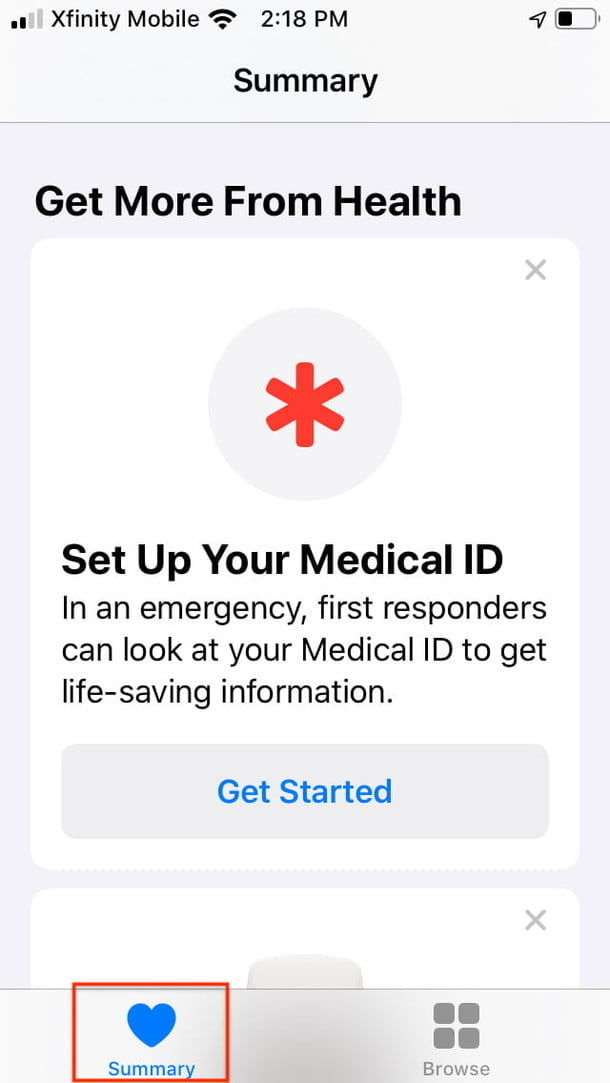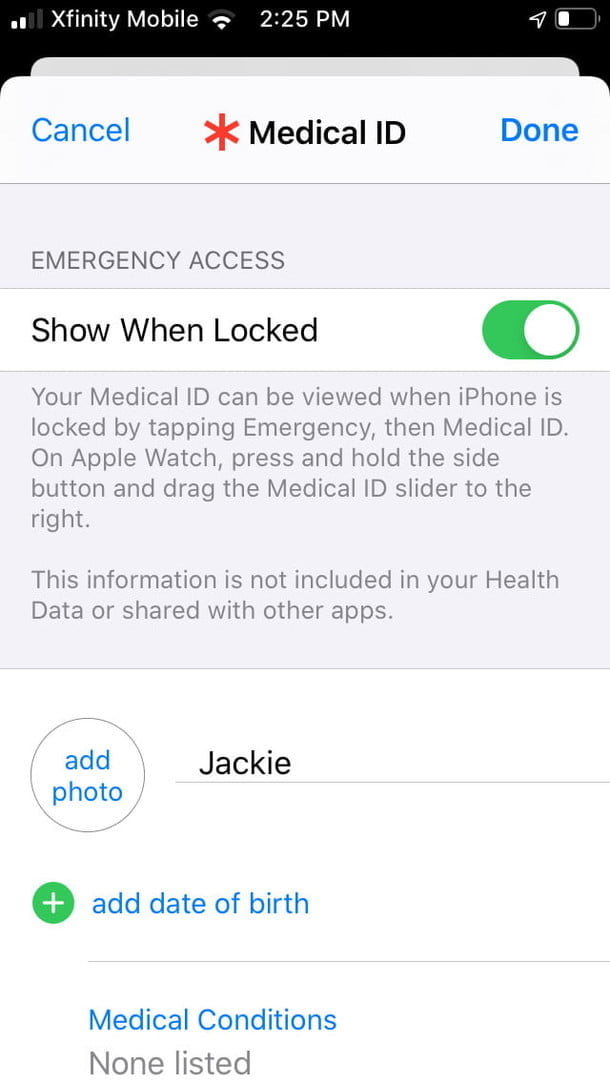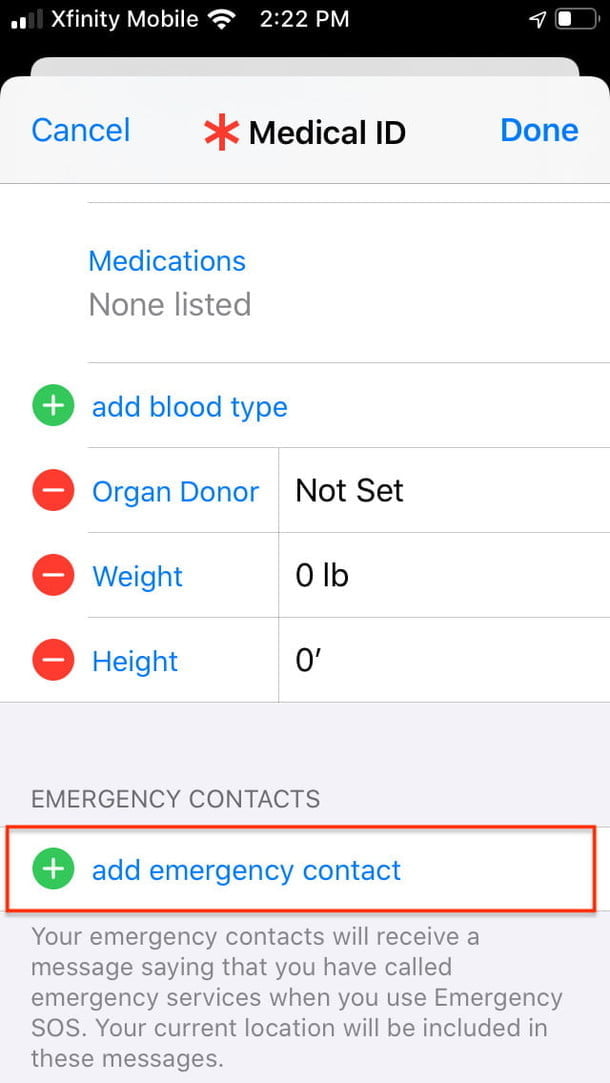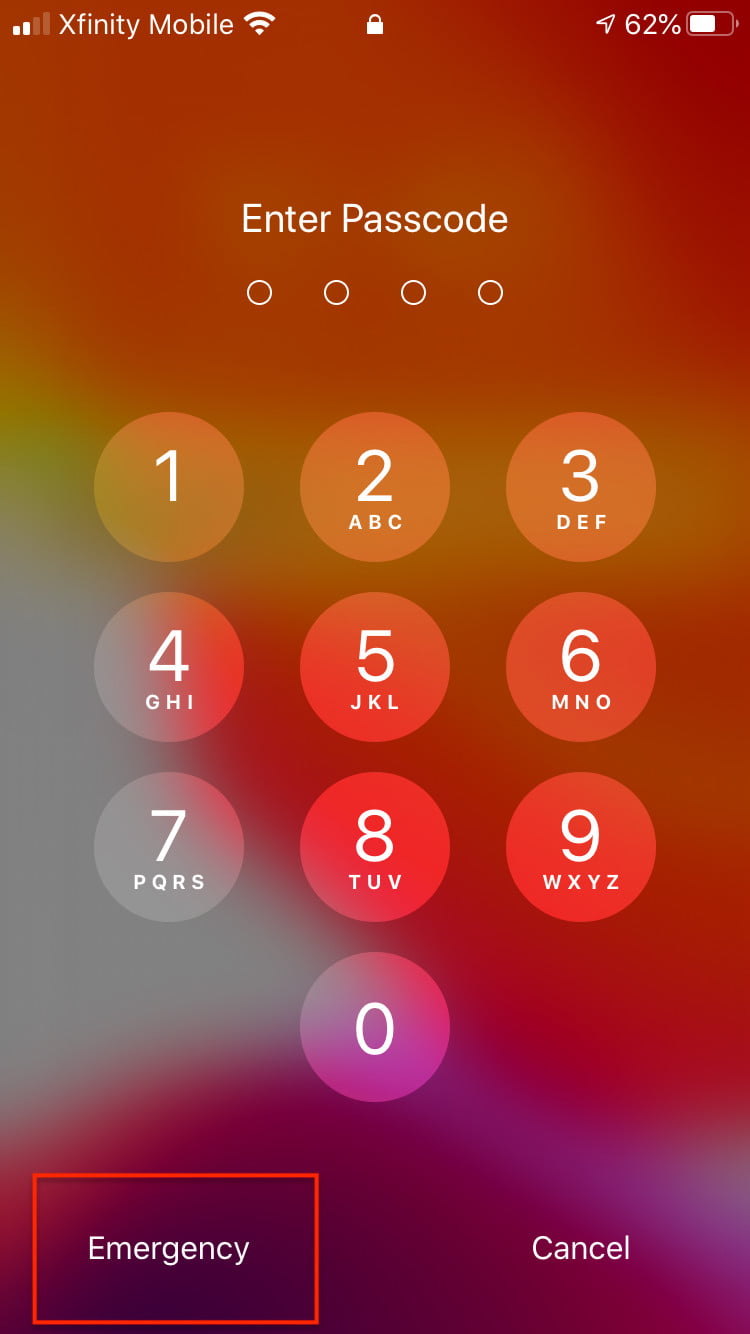Lo normal es que tu día a día transcurra con tranquilidad, pero siempre existe el riesgo de que suceda cualquier cosa, tanto a ti como a alguien de tu familia o amigos. Desde un desastre natural a un atentado, pasando por una enfermedad o un accidente repentino. El iPhone de Apple incorpora algunas características de seguridad que te ayudan a mantenerte en contacto con tus allegados, obtener información crítica o de ayuda en emergencias, llamar a las autoridades y a los servicios de primeros auxilios o saber cómo llegar rápidamente a un lugar. Con las funciones y recursos del iPhone, como Emergencia SOS, contactos de emergencia, compartir la ubicación, Find My y No molestar al conducir, puedes estar preparado siempre y cuando se necesite ayuda.
Emergencia SOS
Cuando haces una llamada con Emergencia SOS, tu iPhone se pone en contacto automáticamente con el número de emergencia local, ya sea el 911 en Estados Unidos o con otros números de emergencia operativos en diferentes países. Con Emergencia SOS, tu teléfono siempre llamará a los servicios de emergencia de tu región. Aquí tienes cómo hacerlo tanto para los modelos más nuevos como para los más antiguos.
Configurar la llamada automática
Cuando la llamada automática está activada e intentas una llamada de emergencia, tu iPhone comienza una cuenta atrás con una señal de alerta. Después de la cuenta atrás, tu iPhone llama automáticamente a los servicios de emergencia.
- Inicia la aplicación Ajustes en tu iPhone.
- Pulsa en Emergencia SOS.
- Activa o desactiva la llamada automática.
- Si desactivas este ajuste, aún puedes usar el deslizador Emergencia SOS para realizar una llamada.
iPhone 8 y posteriores
- Mantén pulsado el botón lateral y uno de los botones de volumen hasta que veas el control deslizante de Emergencia SOS.
- Arrastra el control deslizante de Emergencia SOS a la posición de encendido para llamar a los servicios de emergencia.
- Si persistes en mantener pulsados estos dos botones sin arrastrar el deslizador, se inicia una cuenta atrás con un sonido de alerta audible.
- Si sigues manteniendo pulsados los botones después de que termine la cuenta atrás, tu iPhone llamará a los servicios de emergencia.
iPhone 7 más antiguo
- Presiona el botón lateral o superior (dependiendo del modelo de iPhone) cinco veces seguidas para que aparezca el panel de Emergencia SOS.
- Arrastra el panel deslizante de Emergencia SOS para llamar a los servicios de emergencia.
- Cuando termina la llamada de emergencia, el iPhone envía un mensaje de texto a los contactos de emergencia designados para avisarles de tu ubicación actual, a menos que la canceles.
- Si tienes los servicios de localización desactivados, esta acción los activará automáticamente de modo que si cambias de ubicación, tus contactos podrán seguirte.
Esta función también bloquea el teléfono automáticamente, así que debes poner la contraseña para volver a utilizarlo. Touch ID y Face ID no funcionarán hasta que ingreses tu código. Esto tiene en cuenta el hecho de que puedes estar en peligro o que alguien puede aprovecharse de la situación para intentar robar tu teléfono. Si eso sucede, no los ayudará porque no pueden usar el teléfono sin el código de acceso.
Contactos de emergencia
La función de Emergencia SOS que notifica a los contactos de emergencia tu situación y ubicación solo está disponible si ya has designado contactos de emergencia y su información está en tu aplicación Contactos. Después de una llamada de emergencia, tu iPhone envía un texto que incluye tu ubicación actual a tus contactos de emergencia, a menos que lo canceles. También transmite actualizaciones de la ubicación a tus contactos de emergencia si viajas a otro lugar. A continuación, te indicamos cómo designar un contacto de emergencia o más de uno.
Añadir un contacto de emergencia
- Inicia la aplicación Salud y toca tu foto de perfil.
- Pulsa Medical ID.
- Pulsa Editar y luego desplázate a Contactos de emergencia.
- Selecciona el botón Agregar que está junto a Añadir contacto de emergencia.
- Elige un contacto y luego agrega tu relación con él.
- Pulsa Hecho.
Eliminar un contacto de emergencia
- Inicia la aplicación Salud y toca tu foto de perfil.
- Pulsa Medical ID.
- Pulsa Editar y desplázate a Contactos de emergencia.
- Selecciona el botón de eliminación que aparece junto a un contacto.
- Pulsa Borrar.
- Pulsa Listo.
Configurar Medical ID
Además de designar un contacto, también puedes establecer una identificación médica para que la puedan ver los servicios de emergencia. Para que tu Medical ID esté disponible en la pantalla de bloqueo de tu iPhone, activa Mostrar en pantalla bloqueo. En una emergencia, esto da información a las personas que quieren ayudar. Aquí tienes cómo configurarlo.
- Inicia la aplicación Salud y toca la pestaña Resumen.
- Pulsa la foto de tu perfil.
- En Detalles médicos, selecciona Medical ID (Ficha Médica).
- Selecciona Editar en la esquina superior derecha.
- Ingresa información de salud como tu fecha de nacimiento, alergias y tipo de sangre.
- Habilita el acceso a Emergencia activando Mostrar en pantalla bloqueo, de modo que cuando los primeros auxilios pulsen Emergencia, puedan obtener información básica sobre ti e incluso tus números de contacto de emergencia, a los que pueden llamar desde tu teléfono.
- Pulsa Listo.
Compartir mi ubicación
En iOS 13 la aplicación Find My aúna funciones que habían estado separadas en el pasado, como Find my iPhone y Find My Friends. Ahora, estas funcionalidades de compartir la ubicación son parte de una sola aplicación y así nos concentramos solo en compartir la ubicación para amigos y familiares como parte de las funcionalidades de seguridad personal del iPhone. Si quieres que tus allegados sepan dónde estás, activa Compartir mi ubicación yendo a Ajustes > Privacidad > Servicios de localización y activando los Servicios de localización y Compartir mi ubicación.
Captura de la función Find My
Después de habilitar Compartir mi ubicación, puedes usar Find My para compartir tu ubicación con personas específicas.
- Abre la aplicación Find My y toca la pestaña Personas en la parte inferior.
- Selecciona Comenzar a compartir la ubicación.
- Escribe el nombre o el número de teléfono de la persona con la que quieres compartir tu ubicación.
- Pulsa Enviar.
- Elige entre compartir tu ubicación durante una hora, hasta el final del día o compartir indefinidamente.
- Toca OK.
Incluso puedes cambiar el nombre de las ubicaciones que frecuentas.
- Abre la aplicación Find My y elige la pestaña Yo.
- Toca Editar nombre de ubicación.
- Selecciona Casa, Trabajo, Escuela, Gimnasio o Ninguno.
- O puedes Añadir etiqueta personalizada para crear tu propio nombre para tu ubicación; escribe un nuevo nombre y selecciona Hecho.