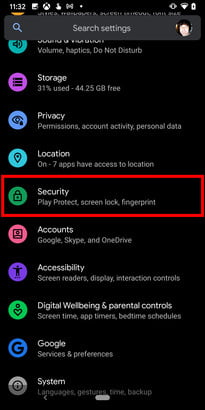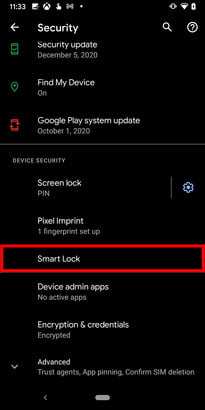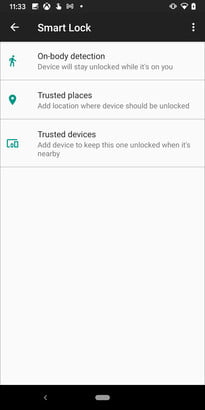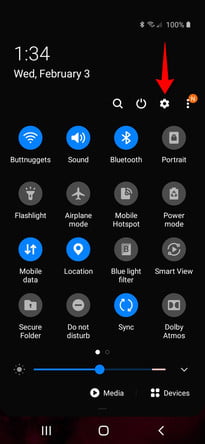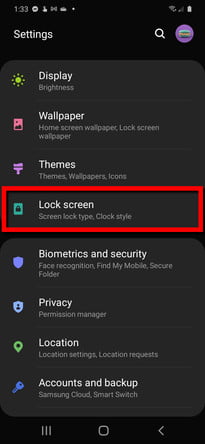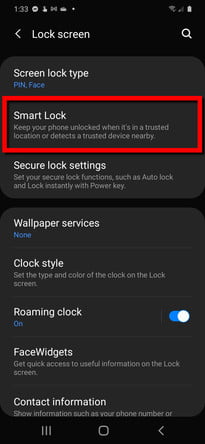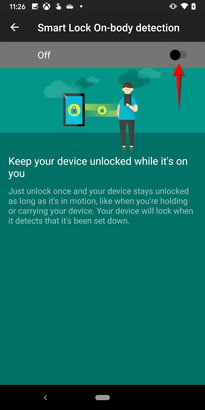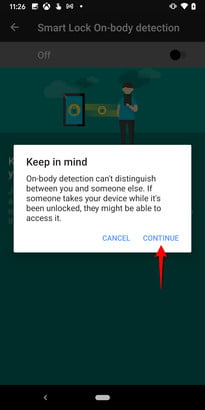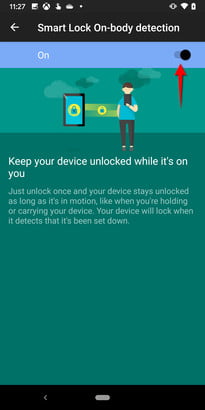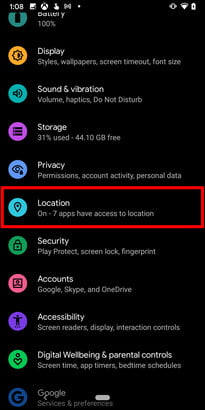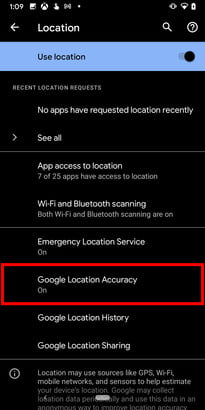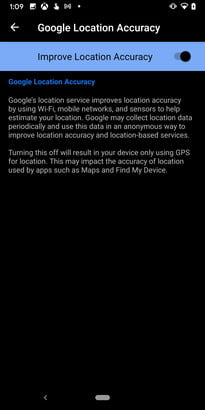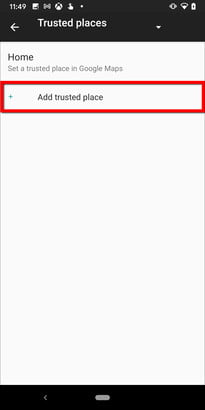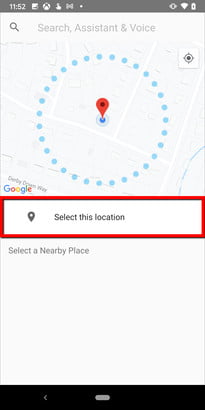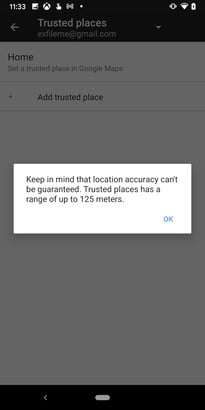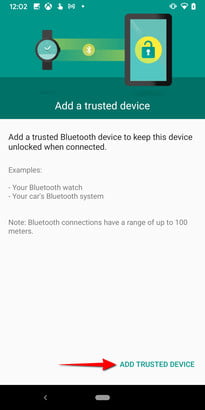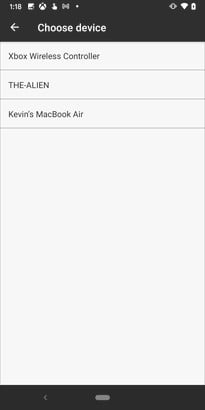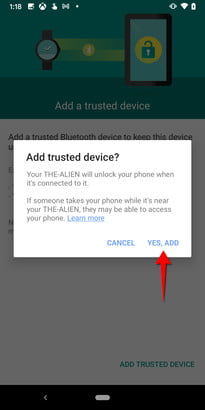Cientos de veces al día recurrimos a nuestros smartphones y es lo más natural del mundo. Ingresar un PIN, tocar un sensor de huellas o activar el reconocimiento facial son simplemente parte de nuestra rutina regular. Sin embargo, existen métodos para hacer que estos hábitos sean mucho menos tediosos – siempre y cuando tengas un teléfono con Android 5.0 Lollipop o posterior. Android Smart Lock quiere ayudarte justamente con esto.
Te va a interesar:
- Ocho cambios y funciones que llegarán con Android 12
- Cómo ocultar fotos y videos en un teléfono Android
- ¿Qué es Android TV? Te contamos que ofrece este sistema
Google lanzó una función llamada Smart Lock en 2015 junto con Android Lollipop. Esta función te permite definir circunstancias en las que se puede eludir el PIN, el patrón o cualquier otro obstáculo de seguridad que tengas para acceder a tu celular.
Esta guía explica cómo puedes encontrar Smart Lock y habilitar sus tres elementos principales. Solo ten presente que hacerlo es arriesgado, ya que estás proporcionando a otros acceso a tus mensajes de texto, correos electrónicos y mucho más cuando enciendes estos componentes. Por lo tanto, asegúrate de entender esto antes de tomar una decisión final.
Ubica Smart Lock en tu celular
La ruta para acceder a la configuración de Smart Lock es ligeramente diferente en los distintos celulares Android. Elegimos los dos métodos más comunes.
Android 11
Paso 1: desliza un dedo hacia abajo desde la parte superior para expandir completamente la pantalla y luego toca el ícono de engranaje. Esto abre el panel de Configuración.
Paso 2: desplázate hacia abajo y toca Seguridad.
Paso 3: toca Smart Lock.
Paso 4: ingresa tu PIN.
Paso 5: toca Entendido, en la esquina inferior derecha para confirmar que entiendes cómo funciona esta característica.
Celulares Samsung
Paso 1: desliza un dedo hacia abajo desde la parte superior para expandir completamente la pantalla y luego toca el ícono de engranaje. Esto abre el panel de Configuración.
Paso 2: Desplázate hacia abajo y toca Bloquear pantalla.
Paso 3: toca Smart Lock.
Paso 4: ingresa tu PIN.
Paso 5: toca Entendido en la esquina inferior derecha para confirmar que entiendes cómo funciona esta característica.
En ambos casos, ahora deberías de ver una pantalla que enumera tres componentes: Detección corporal, Lugares de confianza y Dispositivos de confianza. Google descontinuó las funciones Voice Match y Trusted Face en 2019.
Las siguientes tres secciones explican cada componente y cómo activarlos. Cada sección también asume que has llegado a la pantalla de Smart Lock.
Cómo usar la detección On-body
La detección On-body (o “Detección de uso por el propietario”), es quizá la opción de Smart Lock más fácil de configurar, ya que utiliza el acelerómetro y otros sensores para mantener el celular desbloqueado cuando detecta que se transporta en la mano, el bolsillo, bolso o mochila.
¿La advertencia? Si le das tu dispositivo a otra persona mientras está desbloqueado, es posible que permanezca así. Sin embargo, en algunos celulares, la detección On-body llega incluso a conocer el patrón de tu caminar, bloqueando tu teléfono si detecta un paso diferente.
A continuación, te mostramos cómo habilitar la detección On-body:
Paso 1: en el menú de Smart Lock de Android, toca Detección On-body.
Paso 2: activa la pestaña Detección On-body.
Paso 3: toca Continuar en la ventana emergente. El mensaje advierte que esta función no puede distinguirte de otra persona, así que ten cuidado de activarla y de la posibilidad de que alguien tome tu celular y lea todos los mensajes de texto, correos electrónicos e historial del navegador.
Nota: la detección On-body no es perfecta. Puede tomar hasta un minuto para cerrarse después de que has dejado de moverte, y entre 5 y 10 minutos después de subir a un vehículo, autobús o tren.
Cómo configurar Sitios de confianza
Si no estás entusiasmado con la perspectiva de que tu celular se desbloquee cada vez que estás fuera, los Lugares o Sitios de confianza son una buena opción. Utiliza el geofencing, o límites geográficos definidos por el software de asignación de tu teléfono para detectar cuándo estás en tu casa, trabajo u otro lugar donde te sientas cómodo dejando tu dispositivo desbloqueado.
Siempre que tu celular tenga una conexión a internet y acceso a tu ubicación, nunca tendrás que preocuparte por volver a desbloquearlo.
Debes verificar algunas cosas antes de habilitar Sitios de confianza. Primero, habilita el modo de ubicación en tu celular. A continuación, te indicamos cómo hacerlo en Android 11 y en celulares Samsung:
Paso 1: desliza un dedo hacia abajo desde la parte superior para expandir completamente la pantalla y luego toca el ícono de engranaje. Esto abre el panel de Configuración.
Paso 2: toca Ubicación.
Paso 3: toca Avanzado para expandir estas configuraciones.
Paso 4: toca Precisión de la ubicación de Google si aparece desactivado.
Paso 5: toca el selector junto a Mejorar la precisión de la ubicación. Google ya no ofrece las configuraciones Alta precisión, Ahorro de batería y Solo dispositivo.
Una vez que hayas habilitado y seleccionado un modo de ubicación, estarás listo para habilitar Sitios de confianza.
Agrega tu Hogar
Estos primeros pasos asumen que no tienes un Sitio de confianza configurado como Hogar.
Paso 1: en la pantalla de Smart Lock, toca Sitios de confianza.
Paso 2: toca Agregar Sitio de confianza en la siguiente pantalla.
Paso 3: aparecerá un mapa que muestra tu ubicación actual. Toca Seleccionar esta ubicación.
La siguiente pantalla muestra la nueva ubicación como Hogar de forma predeterminada; podemos editar esto momentáneamente. Sin embargo, si deseas agregar otra ubicación, como una para el trabajo o la casa de un amigo, continúa con la siguiente sección.
Agregar otra ubicación
Paso 1: toca Agregar Sitio de confianza nuevamente.
Paso 2: toca la ubicación en el mapa o en la que aparece en Seleccionar un lugar cercano.
Paso 3: en la ventana emergente, ingresa el nombre de la ubicación y luego toca Aceptar.
Finalmente, para editar las ubicaciones guardadas, pasa a la siguiente sección.
Editar una ubicación
Paso 1: en la pantalla Sitios de confianza, toca la ubicación que deseas editar.
Paso 2: toca Eliminar, Cambiar nombre o Editar dirección en el menú desplegable.
Cómo asignar Dispositivos de confianza
Los Dispositivos de confianza te permiten usar un reloj sincronizado, un rastreador de actividad física o un sistema de altavoces para el automóvil como una especie de llave inalámbrica. Cuando designas un dispositivo Bluetooth como «confiable», tu teléfono se desbloquea automáticamente en el momento en que se empareja.
Te explicamos cómo agregar un dispositivo Bluetooth de confianza:
Paso 1: en el menú de Smart Lock, toca Dispositivos de confianza.
Paso 2: toca Agregar dispositivo de confianza> Bluetooth.
Paso 3: en la lista de dispositivos conectados, toca un dispositivo. La lista solo mostrará los dispositivos emparejados.
Nota: a menudo, cuando emparejas un dispositivo nuevo a través de Bluetooth, se te preguntará si deseas agregarlo como Dispositivo de confianza.
Paso 4: toca Sí agregar, en la ventana emergente. El mensaje advierte que alguien puede acceder a tu teléfono Android si está cerca del dispositivo Bluetooth de confianza, así que tenlo en cuenta.
Los Dispositivos de confianza no están exentos de limitaciones. Alguien podría mantener tu celular desbloqueado al imitar tu conexión Bluetooth, y si tu teléfono determina que tu conexión no es lo suficientemente segura, los Dispositivos de confianza fallarán por completo.
También está el tema del alcance. Si alguien lleva tu celular y tu Dispositivo de confianza con ellos, podrían obtener acceso a él. Si el rango de tu dispositivo Bluetooth emparejado es lo suficientemente largo, una persona podría desbloquearlo desde una distancia de hasta 100 metros.