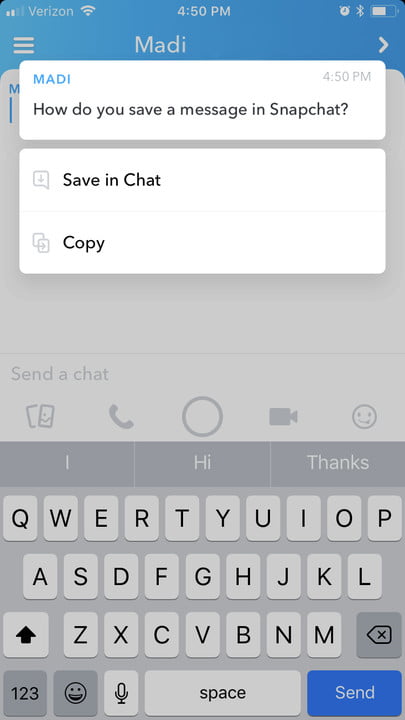Aunque la mayoría de las funciones te parezcan familiares con las los Galaxy S20, Galaxy S10 o Note 10, hay algunos ajustes en el Galaxy S9 y S9 Plus que de forma predeterminada están desactivados y necesitas encenderlos para poder utilizarlos. Si todavía eres un usuario de estos dispositivos, en esta guía te contamos cuáles son y cómo activarlos para que obtengas el máximo rendimiento.
También te podría interesar
- Galaxy S9 vs. Galaxy S10
- Trucos para tu Huawei P20 y P20 Pro
- Trucos para tu iPhone X
- Trucos para tu Google Pixel 3
- Trucos para tu Galaxy Note 9
La mejor resolución de pantalla
Samsung ofrece unas pantallas radiantes Infinity de 5.8 pulgadas y 6.2 pulgadas en el Galaxy S9 y el S9 Plus, respectivamente, pero, aunque parezca increíble, los teléfonos no vienen configurados con la resolución de pantalla más alta de fábrica. En su defecto, la pantalla se auto configura inicialmente con la resolución Full HD +, o 2,220 x 1,080 píxeles.
Según Samsung, esta configuración de menor calidad fue ejecutada para ofrecer una mayor duración de batería a sus usuarios, ya que una resolución más alta agotará más rápido la batería de tu teléfono.
Sin embargo, si tienes este teléfono, seguramente no podrás resistirte para probar la calidad de imagen en su máximo expresión y por supuesto que te entendemos, porque a nosotros nos pasó lo mismo. Así que, si quieres mirar una pantalla más nítida, simplemente dirígete a Configuración (o toca el ícono de ajustes en la bandeja del sistema), y luego Pantalla.
Busca la opción de Resolución de pantalla y mueve el punto azul en el control deslizante hacia WQHD + (2,960 x 1,440). Y ¡así de fácil! podrás empezar a disfrutar de la resolución más alta disponible, con la que tu pantalla se verá más nítida. No obstante, es importante que tengas en cuenta que este cambio también hará que tu batería se agote más rápido, así que si lo que quieres es más tiempo de vida en tu dispositivo, te recomendamos que la dejes como estaba inicialmente.
¿Tienes un protector de pantalla? Mejora la sensibilidad al tacto
Aunque los Galaxy S9 y S9 Plus están protegidos por Gorilla Glass 5 en la parte delantera y trasera, eso no significa que el cristal no pueda romperse. Por eso te recomendamos que inviertas en una funda para proteger la parte posterior de tu dispositivo y un protector de pantalla, para evitar una pantalla rota rasguños poco estéticos.
Pero si al colocarle un protector de pantalla a tu dispositivo, tienes problemas con la pantalla táctil, no te preocupes porque hay una configuración que te ayudará a solucionar el problema. Dirígete a Configuración> Funciones avanzadas> Sensibilidad táctil. Esta opción te permitirá aumentar la sensibilidad táctil de tu pantalla para que funciona perfectamente, así tenga un protector.
Ajusta la barra de navegación
Casi todos los teléfonos Android tienen una barra de navegación inferior tradicional con estos botones Regresar- Home- Recientes, que te permiten acceder a la pantalla de inicio o a aplicaciones recientes.
Sin embargo, Samsung quiso ser más original y prefirió crear su propio diseño: Recientes – Inicio – Atrás. Pero, si eres de las personas que le cuesta acostumbrarse a los cambios y te gustaría el formato anterior de botones, puedes hacerlo. Ve a Configuración> Pantalla> Barra de navegación> Diseño de botones y elige el estilo que desees.
Allí, también puedes cambiar el color de la barra de navegación, e incluso cambiar la sensibilidad a la presión del botón de inicio.
Habilita gestos de huellas digitales
¿Sabías que ahora puedes usar el sensor de huellas digitales para desplegar la barra de notificaciones? Aunque esta función estaba disponible en varios teléfonos Android, Samsung las incorporó en sus teléfonos en su Galaxy S9 .
Para empezar a usarla, simplemente dirígete a Configuración> Funciones avanzadas y toca la barra al lado de Gestos del sensor de dedo.
Activa el modo de pantalla dividida
Aunque Samsung ofrece la aplicación de pantalla dividida en estos teléfonos, no es tan fácil acceder a ella como en otros dispositivos Android. Pero no te preocupes ¡que aquí te explicamos!
Dirígete a Configuración> Funciones avanzadas> Ventana múltiple y toca el botón Usar recientes. De esta forma, cuando quieras ver una pantalla dividida, solo necesitarás mantener presionado el botón Recientes en una aplicación compatible con la función y listo.
Además, es importante que sepas que en el mismo sitio donde configuras esta aplicación, puedes aprovechar de activar y desactivar algunas funciones como Smart Stay, entre otras características bien interesantes.
Programa el filtro de luz azul
Según estudios, la luz azul que emana de nuestras pantallas puede ser dañina para nuestra salud, y por tal razón, la mayoría de los teléfonos y computadoras tienen algún tipo de filtro de luz azul que puedes activar por la noche.
Puedes acceder al filtro de luz azul de Samsung desde la bandeja del sistema desplegable o dirigiéndote a Configuración> Pantalla> Filtro de luz azul. Aquí puedes configurar el filtro para que se inicie desde la puesta de sol hasta la salida del sol o establecer tu propia programación personalizada.
Cambia el teclado
¿No eres fan del teclado de Samsung? No te preocupes, porque puedes descargar otras opciones fácilmente a través de Google Play Store y luego dirigirte a Configuración> Gestión general> Idioma y entrada> Teclado predeterminado. Aquí verás una lista de las aplicaciones de teclado instaladas, solo selecciona la que deseas usar, y listo.
Oculta aplicaciones no deseadas
En el Galaxy S9 y S9 Plus existen algunas aplicaciones preinstaladas que seguramente no querrás utilizar, así que te recomendamos que las desactives dirigiéndote a Configuración> Aplicaciones y seleccionando la aplicación de la lista.
Sin embargo, si la aplicación que has seleccionado aparece en gris, significa que no podrás desactivarla, pero no te preocupes, porque con estos sencillos pasos podrás, aunque sea, ocultarla de tu Cajón de aplicaciones.
Primero, desliza hacia arriba para abrir el Cajón de aplicaciones desde la pantalla de inicio. Luego toca los tres puntos en el borde superior derecho de la pantalla y dirígete a la configuración de la pantalla de inicio. Desplázate hasta la parte inferior y presiona Ocultar aplicaciones. Allí verás una lista de aplicaciones instaladas en el teléfono, simplemente toca Ocultar (a la aplicación que desees) y luego Aplicar.
Find My Mobile
Find My Mobile está habilitado de manera predeterminada en el Galaxy S9 y S9 Plus. Sin embargo, si deseas una función aún más confiable, puedes dirigirte a Configuración> Pantalla de bloqueo y seguridad> Buscar mi móvil y toca Enviar última ubicación.
Esta configuración te asegurará que el dispositivo envíe su última ubicación al servidor Find My Mobile de Samsung cuando la batería funcione. Además, puedes dirigirte a findmymobile.samsung.com para iniciar sesión y rastrear tu teléfono.
Desactiva el botón Bixby
Si eres una de las personas que deseas desactivar el asistente inteligente Bixby, simplemente desliza el dedo hacia la derecha en la pantalla de inicio para abrir Bixby Home. Toca el icono de Gear en el borde superior derecho de la pantalla y desactiva la tecla Bixby.
Es importante que tengas en cuenta que al hacer esto, el botón Bixby será inútil, aunque puedes reconfigurarlo.
*Actualizado por Rodrigo Orellana el 29 de abril de 2020.