¿Tienes problemas con la versión más reciente de MacOS Catalina? Desafortunadamente, no es posible simplemente volver a MacOS Mojave; regresar al sistema operativo que tenías instalado requiere limpiar el disco duro principal de tu computadora para reinstalarlo usando una unidad externa.
Te podría interesar:
- Las mejores MacBook que te puedes comprar en 2021
- Las mejores aplicaciones para Mac en 2021
- Cómo hacer que tu Mac sea más rápida
Sin embargo, si tu Mac se envió inicialmente con MacOS Mojave, puedes omitir las instrucciones de la unidad externa.
Nota: estos pasos funcionan igual de bien para cambiar de MacOS Big Sur a Catalina. Solo asegúrate de elegir la versión correcta del sistema operativo para la que deseas regresar.
Paso 1: realiza una copia de seguridad de tu Mac

En primer lugar, debes crear una copia de seguridad de Time Machine para guardar tus archivos actuales o respaldarlos en la nube, ya sea Dropbox, OneDrive, iCloud o el servicio que uses. Probablemente hayas realizado una copia de seguridad antes de instalar Catalina.
En caso contrario, deberás hacerlo ahora antes de seguir avanzando. Como te indicamos, para volver a Macos Mojave deberás limpiar la unidad de tu Mac. Si necesitas ayuda para realizar una copia de seguridad de tu Mac, esta guía puede ser útil para realizar el proceso.
Paso 2: habilita un arranque externo

El segundo paso aplica para los modelos MacBook Pro, MacBook Air y Mac mini lanzados en 2018 o posteriores. También es útil para las iMac Pro de 2017 o posteriores. Todos estos dispositivos incluyen el chip de seguridad T2 de Apple, que proporciona arranque seguro, almacenamiento encriptado y comandos «Hey Siri», entre otros.
Para verificar si tu equipo tiene este chip, debes seguir esta ruta:
Apple button>About This Mac>System Report>Controller (o iBridge)
Si tu Mac no incluye el chip de seguridad T2 de Apple, no será necesario habilitar un arranque desde medios externos. En caso contrario, reinicia tu Mac y mantén presionadas las teclas Comando y R hasta que el dispositivo se inicie en el Modo de recuperación.
Cuando estés en el Modo de recuperación, haz clic en Utilidades en la barra de herramientas y en el menú desplegable, presiona Utilidad de seguridad de arranque. Ingresa las credenciales de administrador y posteriormente marca la casilla ubicada junto a la opción Permitir arranque desde medios externos, que se encuentra en Arranque externo.
Paso 3: descarga MacOS Mojave
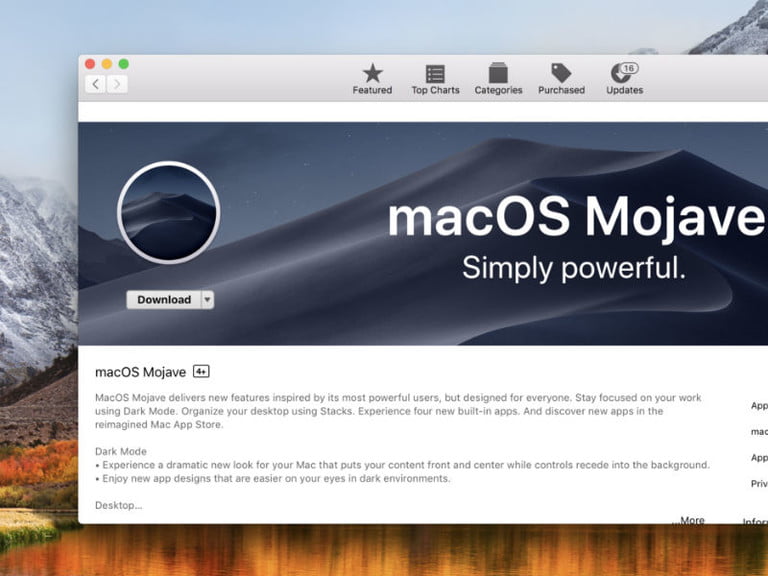
Deberás descargar MacOS Mojave de la App Store. La mejor manera de recuperar una copia es seguir este enlace en una computadora Mac, ya que no es posible encontrar este sistema operativo si realizas una búsqueda en la App Store.
Cuando presiones el enlace, se cargará automáticamente la página de descarga de Mojave en la App Store.
Paso 4: prepara tu disco
El siguiente paso es formatear tu unidad externa. Conéctala y sigue esta ruta:
Finder>Applications>Utilities>Disk Utility
Selecciona tu unidad, que debería estar ubicada en Externo, y haz clic en la pestaña Borrar. Asigna un nombre a la unidad, selecciona el formato adecuado (MacOS Extended o APFS), escoge Mapa de partición GUID, si está disponible, y luego presiona Borrar. Seleccione Listo cuando finalice el formateo.
Ahora la unidad externa será de arranque. Sigue esta ruta:
Finder>Applications>Utilities>Terminal
En Terminal, debes escribir el siguiente código. Recuerda reemplazar «TuUnidadExterna» con el nombre que le diste a esta unidad en el proceso de formateo.
sudo /Applications/Install macOS Mojave.app/Contents/Resources/createinstallmedia –volume /Volumes/ TuUnidadExterna
Presiona la tecla Enter/Return después de escribir el comando. Deberás ingresar la contraseña de administrador cuando se te pida, seguido de la tecla Y para confirmar.
Paso 5: limpia la unidad de tu Mac
Con MacOS Mojave instalado en una unidad externa, estás listo para borrar la unidad de tu Mac. No la conectes aún. En su lugar, reinicia y mantén presionadas las teclas Comando y R hasta que el dispositivo se inicie en el Modo de recuperación.
A continuación, haz clic en la opción Utilidad de disco seguido de Continuar. En la siguiente pantalla, selecciona la unidad principal de tu Mac y haga clic en el botón Borrar. Sigue las instrucciones para elegir un nombre de unidad, formato de archivo y mapa de partición GUID.
Paso 6: instala Mojave
Si tu Mac venía con MacOS Mojave, reinicia y mantén presionadas las teclas Shift, Option, Command y R simultáneamente. Esto instalará automáticamente Mojave desde una imagen ubicada en una partición dedicada.
De lo contrario, habilita internet en tu Mac, conecta la unidad externa y reinicia a través del ícono de Apple, ubicado en la esquina superior izquierda. A medida que tu Mac se reinicie, mantén presionada la tecla Opción.
La siguiente pantalla presentará una lista de opciones de disco de inicio. Selecciona la unidad externa que contiene el instalador de MacOS Mojave y haz clic en Continuar.
Paso 7: usa Time Machine

Si tienes una copia de seguridad de Time Machine guardada de cuando tu Mac estaba usando Mojave, también puedes optar por reinstalar esta copia de seguridad, en particular para eliminar por completo el sistema operativo Catalina.
Si bien la mayoría de nosotros no tenemos una copia de seguridad que se remonte a Mojave, siempre debes verificar dos veces, ya que ciertas copias de seguridad de Time Machine son lo suficientemente antiguas para hacerlo. Debemos recordarte que revises los datos para cualquier cosa que desees salvar de Catalina antes de borrarlos.
La aplicación Time Machine funciona cuando tu Mac está configurada en modo de recuperación. Para acceder al modo de recuperación, presiona las teclas Comando y R mientras reinicias tu Mac.
Esto abrirá las utilidades de macOS, que tendrán una función llamada Restaurar desde la copia de seguridad de Time Machine. Deberás seleccionar esta opción y luego confirmar que deseas restaurar la copia de seguridad haciendo clic en Continuar.
Para comenzar la restauración, debes elegir tu fuente de copia de seguridad. Busca la más actualizada que tengas y utilízala como tu posición inicial. Ten en cuenta que si mantienes tus copias de seguridad de Time Machine en un disco duro externo, deberá estar conectado antes de que inicies el proceso de recuperación.



