Puede ser difícil hacer un seguimiento de varios calendarios de eventos. Y puede ser especialmente difícil cuando abarcan diferentes aplicaciones de calendario como Google Calendar y Outlook. Es posible que esté buscando una manera de sincronizar los respectivos calendarios de las dos aplicaciones entre ellas. Si es así, has venido al lugar correcto.
Afortunadamente, hay una manera de sincronizar información entre Outlook y Google Calendar, como reuniones programadas, citas médicas, etc. El método es simple, pero no es una comunicación bidireccional. A continuación, te explicamos cómo sincronizar Outlook con Google Calendar y luego cambiar a la inversa.
Sincronizar Google Calendar con Outlook Calendar
Básicamente, estas instrucciones recuperan una URL en vivo de Google Calendar que se puede insertar en Outlook. Esto mantiene todas las entradas basadas en Google sincronizadas con el servicio de Microsoft.
Paso 1: Ve a Google Calendar e inicia sesión.
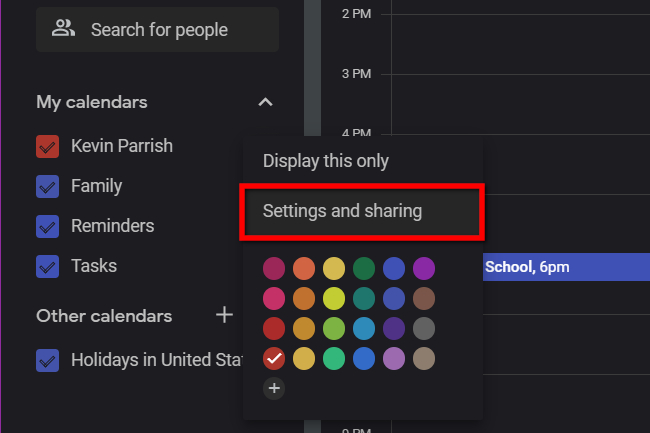
Paso 2: En Mis calendarios que aparecen a la izquierda, coloque el cursor del ratón sobre el calendario que desea sincronizar y seleccione el icono de tres puntos que aparece.
Paso 3: Seleccione Configuración y uso compartido en el menú emergente.
Paso 4: En la siguiente pantalla, seleccione Integrar calendario que aparece a la izquierda.
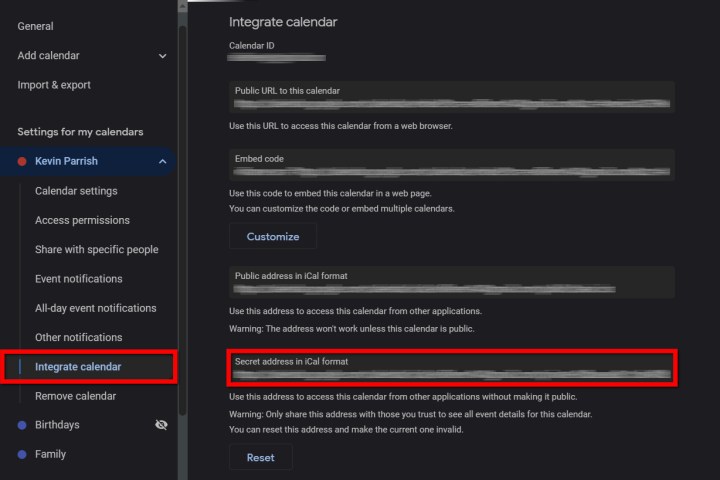
Paso 5: Copie la URL que aparece en Dirección secreta en formato iCal.
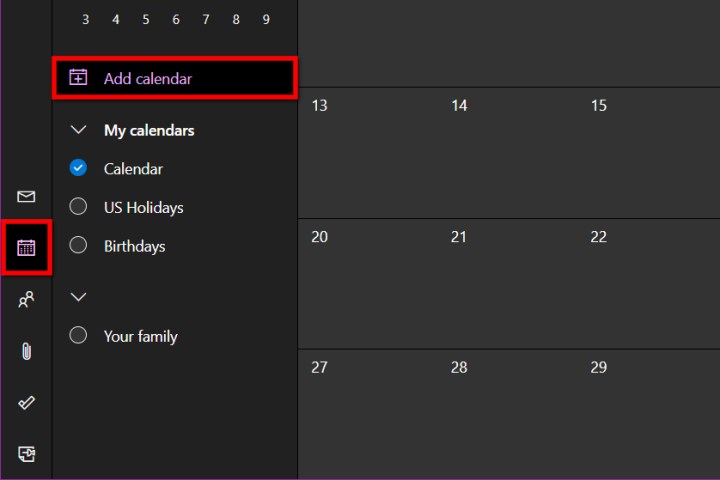
Paso 6: Vaya a Outlook e inicie sesión.
Paso 7: Seleccione el icono de Calendario que se muestra a la izquierda.
Paso 8: Seleccione el enlace Agregar calendario ubicado a la izquierda del calendario principal.
Paso 9: Aparecerá una ventana emergente. Seleccione Suscribirse desde la web que aparece a la izquierda.
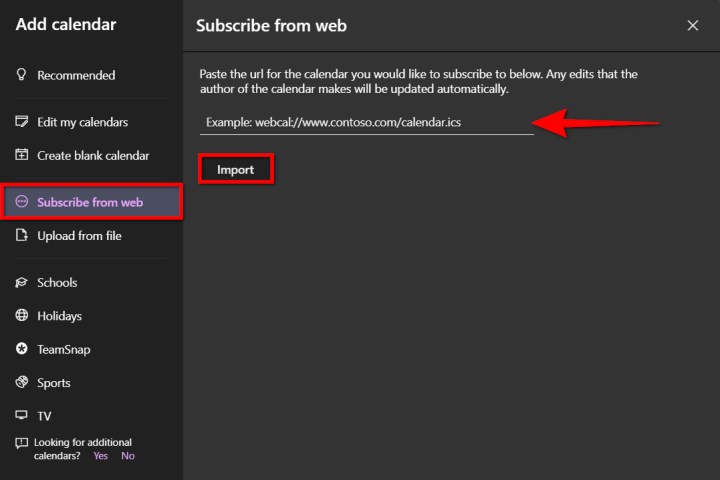
Paso 10: Ingresa/pega la URL copiada de Google Calendar.
Paso 11: Seleccione el botón Importar para finalizar.
Sincronizar el calendario de Outlook con Google Calendar
Para divertirnos, cambiemos esta guía a la inversa y sincronicemos el calendario de Outlook con Google Calendar. Una vez más, usamos una URL para que los dos permanezcan actualizados.
Paso 1: Vaya a Outlook e inicie sesión.
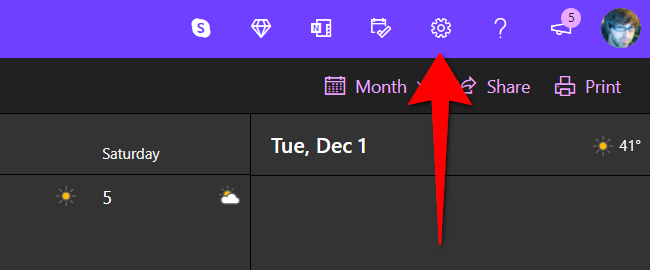
Paso 2: Seleccione el icono de engranaje en la barra de herramientas principal para acceder a la configuración de Outlook.
Paso 3: En el menú de lanzamiento, seleccione Ver toda la configuración de Outlook en la parte inferior. (O simplemente puede seleccionar la pestaña Calendario).
Paso 4: En la ventana emergente, Calendario debe estar seleccionado de forma predeterminada. Elija la opción Calendarios compartidos en la segunda columna.
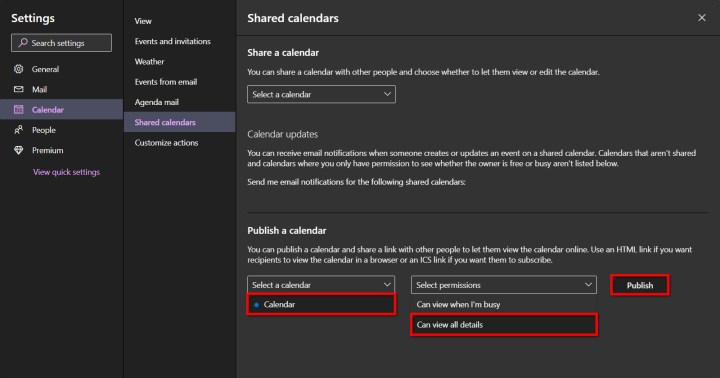
Paso 5: En Publicar un calendario, seleccione la flecha hacia abajo situada junto a Seleccionar un calendario, seguido del calendario que desea exportar.
Paso 6: Seleccione la flecha hacia abajo situada junto a Seleccionar permisos y elija Puede ver todos los detalles.
Paso 7: Seleccione el botón Publicar.
Paso 8: El calendario ya es público. Seleccione el enlace ICS que aparece y seleccione Copiar enlace en el menú emergente.
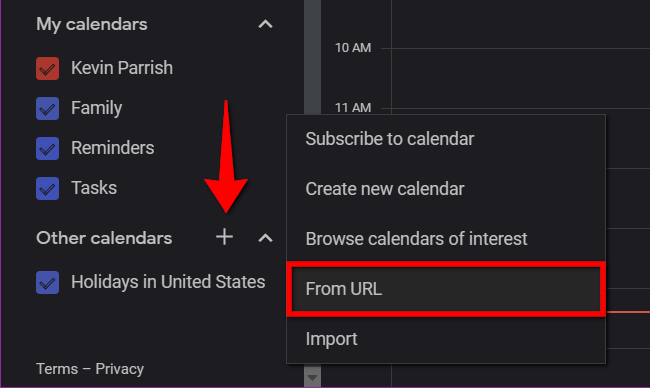
Paso 9: Ve a Google Calendar e inicia sesión.
Paso 10: A la izquierda, elige el símbolo Más junto a Otros calendarios.
Paso 11: Seleccione la opción Desde URL en el menú emergente.
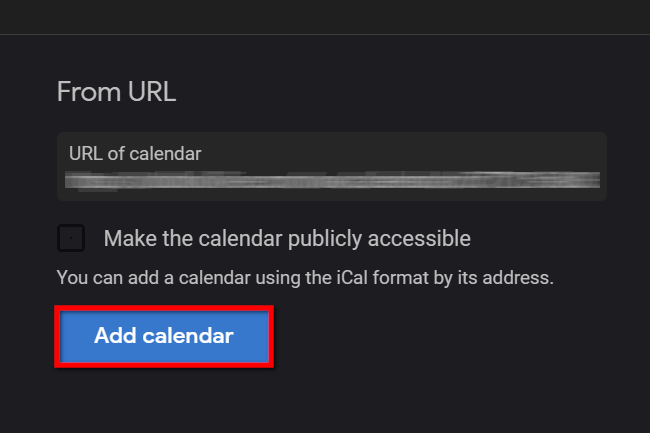
Paso 12: Ingrese/pegue la URL copiada del calendario de Outlook.
Paso 13: Seleccione el botón Agregar calendario para finalizar.
Preguntas frecuentes
¿Puedo ver mi calendario de Outlook en Google Calendar?
Sí, es posible ver su calendario de Outlook en el calendario de Google. Para hacerlo, deberá copiar y pegar el enlace ICS de su calendario de Outlook deseado en Google Calendar. No te preocupes, no es tan complicado como parece. Sólo tienes que seguir las instrucciones mencionadas en la sección «Sincronizar el calendario de Outlook con el calendario de Google» de este artículo.
¿Cuál es la mejor aplicación de calendario?
El mejor calendario suele ser el que te resulta más fácil de usar y que puede ser diferente para cada persona. Pero si necesita algunas sugerencias para algunas aplicaciones de calendario excelentes para consultar, eche un vistazo a nuestra guía de las mejores aplicaciones de calendario para Android e iOS.




