Apple hizo un gran cambio con el iPhone 14, pasando a una configuración de solo eSIM que hace imposible usar la tarjeta SIM de su teléfono actual. Eso continúa con el iPhone 15, sin ranura para tarjeta SIM física disponible en la nueva línea. Sin embargo, no todo está perdido, ya que hay algunas formas sencillas de transferir su SIM desde un teléfono Android a un iPhone 15.
La forma más fácil de obtener su SIM de Android a iPhone 15 es a través de uno de los principales operadores, como AT&T y Verizon. Esto funciona de diferentes maneras, pero tenga la seguridad de que su SIM de Android se puede llevar al maravilloso mundo de la eSIM del iPhone.
Si bien la eSIM es importante con los productos de Apple, vale la pena señalar que no es el único teléfono que usa la tecnología. Muchos teléfonos Android también usan tarjetas eSIM, aunque solo puede usar la aplicación eSIM Quick Transfer de Apple cuando pasa de un iPhone antiguo a un iPhone nuevo, sin ayuda para los usuarios de Android.
Con eso en mente, aquí hay un vistazo a cómo obtener su SIM de Android en su iPhone 15.
Cómo activar una eSIM usando la activación del operador de eSIM
Si compraste tu iPhone 15 a través de un operador compatible con la activación del operador eSIM de Apple, es muy probable que esté listo para funcionar nada más sacarlo de la caja, independientemente de la plataforma de la que provengas. Esto es similar a cómo la mayoría de los operadores enviaban anteriormente una nueva tarjeta SIM para usar junto con su nuevo iPhone, con un proceso rápido para activar la nueva tarjeta SIM y desactivar la anterior.
Los proveedores de telefonía móvil de EE. UU. que admiten la función de activación de operadores de Apple incluyen AT&T, Verizon y T-Mobile, así como Boost Mobile, Cellcom, Credo Mobile, C Spire, FirstNet, H2O Wireless, Spectrum Mobile, Straight Talk, Strata, Tracfone, US Cellular y Xfinity Mobile.
Con la activación del operador de eSIM, tu iPhone 15 se preasigna a la red de tu operador en función de su IMEI y otros identificadores internos del dispositivo. Cuando configuras tu iPhone 15 por primera vez, descarga la información necesaria para configurar la eSIM de tu cuenta. Solo necesita asegurarse de que su iPhone esté conectado a una red Wi-Fi durante el proceso de configuración.
Paso 1: Desliza el dedo hacia arriba desde la pantalla de bienvenida para comenzar a configurar tu nuevo iPhone 15.
Paso 2: Cuando se le solicite, elija una red Wi-Fi a la que conectarse e ingrese la contraseña de Wi-Fi.
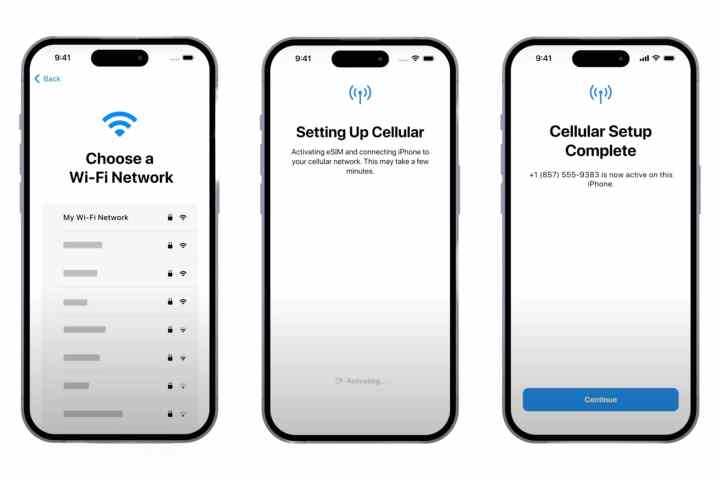
Paso 4: Si aparece la pantalla Elegir un plan de datos móviles, selecciona el plan asociado a tu eSIM y, a continuación, selecciona Continuar.
Paso 5: Seleccione Continuar cuando aparezca el mensaje Configuración celular completa.
Los operadores de telefonía móvil que admiten la activación del operador de eSIM también pueden configurar tu eSIM de forma remota. Si tu eSIM no se aprovisiona automáticamente durante el proceso de configuración inicial, ya sea porque no se configuró correctamente o porque la compraste en Apple u otro minorista, puedes llamar a su servicio de atención al cliente y pedirles que la configuren por ti.
En este caso, termine de configurar su iPhone. Una vez que tu operador aprovisione tu eSIM y esté lista para funcionar, recibirás una notificación que dice Plan de telefonía móvil del operador listo para instalarse. Selecciónalo y sigue las instrucciones para aceptar tu nuevo plan.
Cómo transferir tu eSIM usando la app de un operador
Muchas aplicaciones móviles proporcionadas por los operadores para administrar su cuenta también ofrecen formas de transferir una SIM física o eSIM desde otro teléfono a la nueva eSIM en su iPhone 15.
El método para hacerlo dependerá del operador y de la aplicación que estés utilizando, pero lo único que tienen en común es que no podrás configurar tu eSIM durante el proceso de configuración inicial. En su lugar, tendrás que configurar tu iPhone 15 a través de una conexión Wi-Fi, omitir la configuración de la eSIM y luego descargar y utilizar la aplicación de tu operador una vez que todo lo demás esté en funcionamiento.
Paso 1: Desliza el dedo hacia arriba desde la pantalla de bienvenida para comenzar a configurar tu nuevo iPhone 15.
Paso 2: Continúe con el proceso de configuración hasta llegar a la pantalla Configurar celular.
Paso 3: Seleccione Configurar más tarde en Configuración.
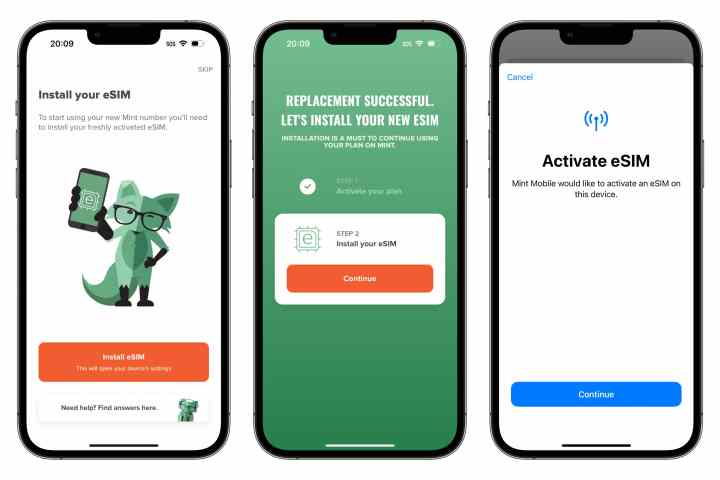
Paso 4: Termina de configurar tu iPhone. Una vez que hayas completado el proceso de configuración y hayas llegado a la pantalla de inicio, descarga la aplicación de tu operador desde la App Store y sigue las instrucciones para instalar o transferir tu eSIM desde tu teléfono anterior.
Cómo transferir tu eSIM usando un código QR
Si tu operador lo admite, también puedes configurar tu eSIM durante la configuración inicial escaneando un código QR. Este código es proporcionado por su transportista y puede ser enviado por correo, proporcionado en un punto de venta minorista o mostrado en su cuenta de cliente en el sitio web del transportista.
La ventaja de este método sobre el uso de una aplicación móvil es que puede escanear este código QR mientras configura su iPhone 15 y estará listo para comenzar de inmediato.
Paso 1: Desliza el dedo hacia arriba desde la pantalla de bienvenida para comenzar a configurar tu nuevo iPhone 15.
Paso 2: Siga el proceso de configuración hasta llegar a la pantalla Configurar datos móviles.
Paso 3: Selecciona Usar código QR.
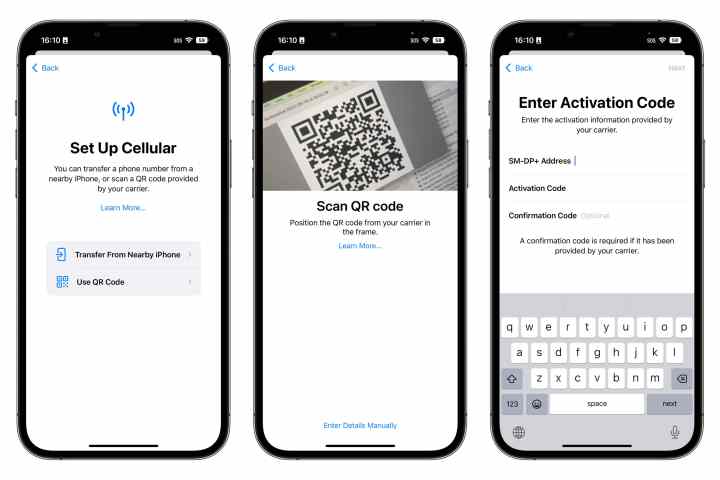
Paso 4: Siga las instrucciones para apuntar la cámara de su iPhone al código QR. Puede hacerlo usando un código impreso o directamente desde una segunda pantalla, como su teléfono anterior, una tableta o una computadora.
Paso 5: Si no puedes escanear el código QR, o si tu operador te proporciona códigos de activación manual, selecciona Introducir detalles manualmente y escribe la información de activación proporcionada por tu operador en la siguiente pantalla.
Paso 6: Espera a que se complete el proceso de activación de la eSIM del iPhone 15.
Paso 7: Seleccione Continuar cuando aparezca el mensaje Configuración celular completa.
Los pasos anteriores deberían ayudarte a mover tu línea principal de una SIM física o eSIM en tu smartphone Android a una eSIM en tu nuevo iPhone 15. Sin embargo, en caso de duda, le recomendamos encarecidamente que llame a su operador para obtener ayuda. Hay 40 operadores en los EE. UU. que admiten eSIM, y cada uno puede tener un método ligeramente diferente para aprovisionar una eSIM, especialmente aquellos que no utilizan la función de activación del operador eSIM de Apple.
Ten en cuenta que el iPhone 15 tiene dos tarjetas eSIM, lo que te permite admitir dos líneas telefónicas simultáneamente. Si bien solo puede mover su línea principal durante la configuración inicial, puede mover una segunda línea o configurar una nueva más adelante a través de la aplicación Configuración.




