El primer iPad tomó por sorpresa al mundo en 2010. Desde entonces, Apple ha vendido más de 500,000,000 de unidades, que incluyen las variantes Air, Mini y Pro. Aunque el diseño se ha vuelto más refinado y delgado desde el debut de la tableta, un aspecto no ha cambiado: no hay un puerto dedicado para conectar video al televisor. Por eso, aquí te decimos cómo conectar el iPad a la TV.
En esta guía, te mostraremos cómo hacer la conexión a pesar de la falta de un puerto HDMI. Nuestros métodos incluyen usar Apple TV, AirPlay 2 TV y un adaptador específico para tu modelo de iPad. Los métodos son sencillos, permitiéndote que tu iPad refleje o transmita contenido rápidamente.
Usa Apple TV
Una forma costosa de conectar el iPad a un televisor es instalar un dispositivo Apple TV, que se conecta a uno de los puertos HDMI del televisor. Apple vende dos versiones: el modelo HD que empieza en $149 dólares y la versión 4K en $179 dólares.
Ambos modelos son compatibles con AirPlay, tecnología inalámbrica de Apple para transmitir medios desde un dispositivo certificado a otro. Este protocolo requiere que los dispositivos emisor y receptor estén conectados a la misma red wifi.
Apple TV incluye prácticamente todo lo que puedes usar en un iPad, pero puede haber ocasiones en las que quieras que tu iPad funcione como espejo para ver Facebook en tu inmensa pantalla.
Refleja tu iPad en tu televisor
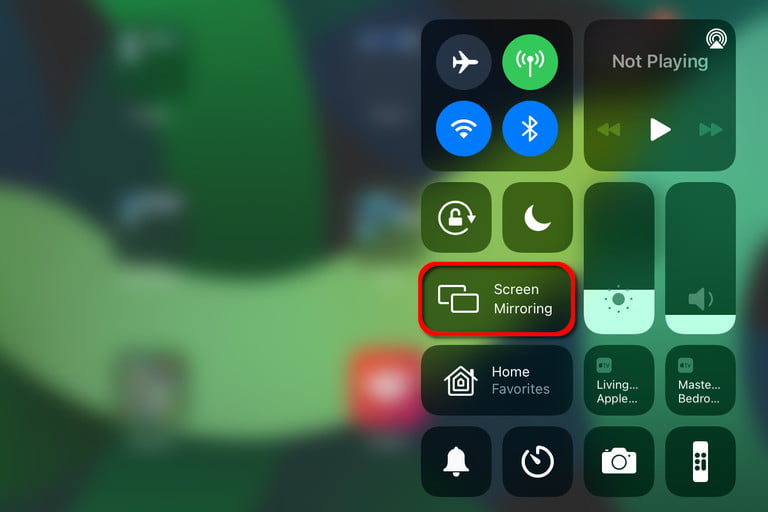
Paso 1: asegúrate de que tu Apple TV y tu iPad estén conectados a la misma red wifi.
Paso 2: asegúrate de que tu televisor esté conectado al Puerto HDMI correcto para ver la pantalla del Apple TV.
Paso 3: en el iPad, desliza tu dedo hacia abajo desde el lado derecho de la pantalla para acceder al Centro de Control.
Paso 4: toca el botón Pantalla Espejo, como se muestra arriba.
Paso 5: toca tu dispositivo Apple TV que se encuentra en la lista en la pantalla qe aparece.
Para dejar de reflejar el iPad, tienes que hacer lo siguiente:

Paso 1: en el iPad, desliza tu dedo hacia abajo desde la parte derecha de tu pantalla para acceder al Centro de Control.
Paso 2: toca el botón blanco de Apple TV. Puede ser que no diga “Apple TV” específicamente si anteriormente le habías puesto un nombre al dispositivo, como “Sala” o “Habitación”, como se muestra arriba.
Paso 3: toca el botón Dejar de Ser Espejo.
Comparte medios específicos
Aunque Apple TV tiene una gran selección de apps, no es compatible con todo lo que se ofrece en iPad. Además, puede ser que no seas un fan de reflejar la pantalla de tu iPad.
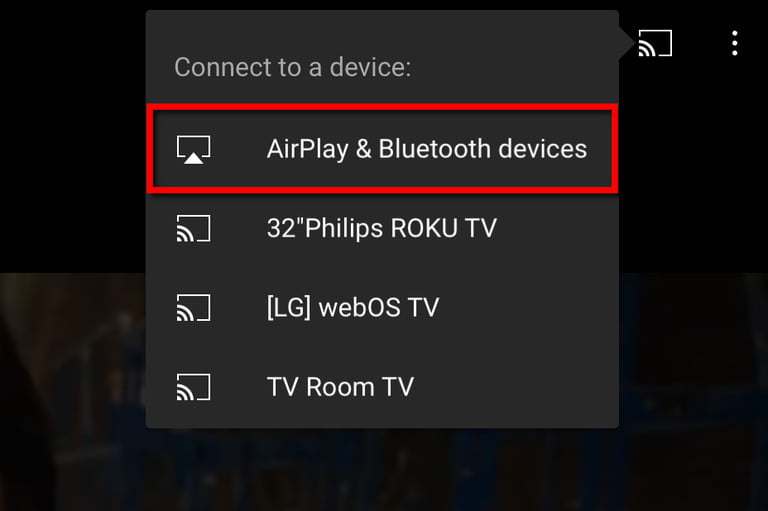
Paso 1: asegúrate de que tu Apple TV e iPad estén conectados a la misma red wifi.
Paso 2: asegúrate de que tu televisor esté conectado al Puerto HDMI correcto para ver la pantalla del Apple TV.
Paso 3: en tu iPad, encuentra el medio que quieres transmitir al televisor.
Paso 4: toca el ícono de AirPlay si está disponible.
Paso 5: toca el dispositivo Apple TV.
Paso 6: para dejar de transmitir, toca el ícono localizado en la esquina inferior izquierda.
Por ejemplo, si estás viendo un video de YouTube en tu tableta, puedes enviarlo rápidamente a un dispositivo Apple TV sin tener que abrir la app Apple TV y buscar el mismo video. Así es como se hace:
Paso 1: con el video de YouTube abierto en tu iPad, toca el ícono Chromecast en la esquina superior derecha.
Paso 2: toca la opción Dispositivos AirPlay & Bluetooth en el menu.
Paso 3: toca el dispositivo Apple TV listado en la pantalla que aparece.
Usa AirPlay 2
La forma más fácil de conectar tu iPad a un televisor es usando AirPlay 2. Esta es la segunda generación de la tecnología inalámbrica patentada de Apple y parte del iOS 11 y posteriores.
La primera generación de AirPlay solo permitía que los dueños de iPads conectaran su televisor usando el dispositivo Apple TV. Ahora los fabricantes de televisores están integrando el protocolo AirPlay 2 en sus televisores, eliminando la necesidad de un dispositivo Apple TV o de los molestos adaptadores y cables.
Para ver si tu televisor incluye AirPlay 2, visita la lista de Apple. La función fue lanzada en 2019, entonces existe la posibilidad, si tu televisor fue fabricado antes de esa fecha, que no tenga integradas las capacidades AirPlay 2.
Para conectar tu iPad a un televisor compatible con AirPlay 2, sigue las mismas instrucciones mencionadas en la sección Apple TV. La única diferencia es que el dispositivo Apple TV no se encuentra entre tu iPad y tu televisor.
Usa un adaptador
La tercera y menos costosa opción es conectar tu iPad a una TV por medio de un adaptador. Debido a que el iPad no tiene la tradicional salida HDMI, no puedes simplemente conectar un cable y usar el televisor como una segunda pantalla. En este escenario, necesitarás comprar un adaptador; el tipo depende del iPad que tengas.
Hay tres puertos diferentes usados en las cuatro variantes de tabletas:
| Conector Dock de 30 pins | Lightning | USB-C |
| iPad (Gen 1, 2, 3) | iPad (Gen 4, 5, 6, 7, 8) iPad Mini (Gen 1, 2, 3, 4, 5) iPad Air (Gen 1, 2, 3) iPad Pro (Gen 1, 2) |
iPad Air (Gen 4) iPad Pro (Gen 3, 4) |
Conector Dock de 30 pins

Existe la posibilidad de que no quieras conectar una de las tres primeras generaciones de iPad ya que son viejas y no tienen soporte. Estas usan el conector dock de 30 pins de Apple, que es largo y ancho. Originalmente este conector solo era compatible con USB y FireWire, pero Apple agregó salida de video para cuando llegaron las primeras iPads.
Aunque parece que Apple los vendió todos, hay algunos adaptadores de otras compañías en Amazon para conectar tu decrépita iPad a un televisor, como el adaptador LECMARK 30-pin a HDMI. Sin embargo, este necesita iOS 9.3 o más reciente.
Hay que señalar que el iPad de primera generación no puede reflejar su pantalla en un televisor.
Lightning

Esta es una version simplificada del conector de 30 pins de Apple, reduciendo el número a 16. Introducido en 2012, es más pequeño y delgado que su predecesor mientras que el conector mismo tiene ocho pins en ambos lados, lo que significa que cualquiera de los lados se adapta cuando es insertado en el iPad.
USB-C

Apple se está moviendo hacia el USB-C, la más reciente versión de la interfaz USB que, como la interfaz Lightning patentada de Apple, es compatible con un conector de doble lado. En resumen, USB-C es compatible con salidas de video de alta resolución, carga otro dispositivo conectado (iPhone, iPod Touch) y se conecta a múltiples dispositivos simultáneamente.
A primera vista, los puertos Lightning y USB son casi idénticos: óvalos delgados y alargados. Sin embargo, míralos más de cerca y te darás cuenta de que están diseñados de manera diferente.
Mientras que el Lightning de Apple coloca 16 pins en el conector macho (ocho en cada lado) el USB-C coloca sus 24 pins dentro del puerto mismo (12 de cada lado). El conector USB-C podría ser considerado “hembra” a pesar de ir dentro del puerto de la tableta.
Puedes conseguir un adaptador compatible de Apple por $69 dólares, que agrega una conectividad adicional HDMI, USB-C y USB-A.
Si no necesitas nada de eso, existen muchas soluciones de otras compañías en Amazon como el adaptador Anker USB-C a HDMI por $13
Conecta tu iPad a un televisor
Paso 1: conecta el adaptador a tu iPad.
Paso 2: conecta un cable HDMI entre el adaptador y el televisor.
Paso 3: coloca el televisor en el Puerto HDMI correcto para desplegar la pantalla del iPad.



