Pese a las dificultades que han sido resueltas sobre la marcha, nadie puede negar todas las novedades que introdujo el sistema operativo iOS 13 de Apple. Pero una de las más por los usuarios de teléfonos iPhone fue el modo oscuro, una alternativa que se ha transformado en una tendencia en diferentes plataformas y aplicaciones. Si todavía no sabes cómo activar el modo oscuro en iOS 13, acá te entregamos todos los detalles.
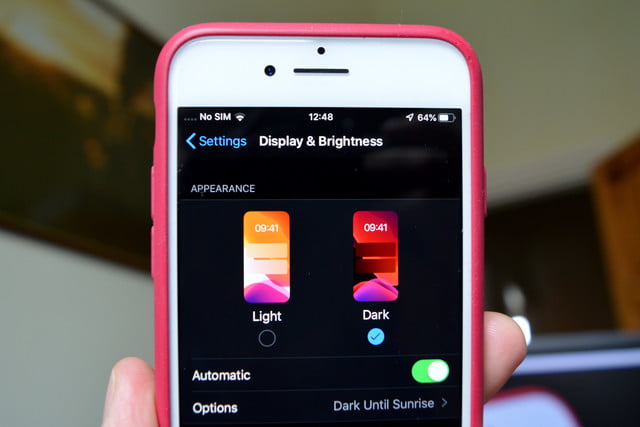
¿Qué es el modo oscuro?
¿Exactamente qué es el «modo oscuro«? Aunque puedas pensar que se trata solo de un simple cambio de colores, es algo con mucho más alcance que esto. En términos básicos, se trata de un cambio de color en el sistema operativo de tu teléfono, sustituyendo los fondos claros tradicionales de iOS por un tono más oscuro, lo que deriva en que la pantalla del iPhone sea menos brillante. Como tal, se trata del modo perfecto para la noche, cuando no quieres que un tema blanco brillante te moleste en la oscuridad.
Google lleva ya tiempo soportando el Modo Oscuro en sus aplicaciones y Android 10 está configurado para llevar dicho modo a todo el sistema; iOS 13 hace lo mismo. Con este paso, puedes activar el modo no solo el tema del sistema, sino también en todas las aplicaciones propias de Apple y de terceros.
Sin embargo, es importante tener en cuenta que este modo no reducirá la temida luz azul. Se dice que el cuerpo reacciona a esta de la misma manera que reacciona a la luz solar, y la exposición puede afectar a tu capacidad para dormir adecuadamente. Únicamente un filtro de luz azul permitiría reducir sus efectos.
Cómo usar el Modo Oscuro del iOS 13
Es fácil comenzar con el Modo Oscuro en iOS 13: dirígete a la aplicación Configuración, luego pulsa sobre Pantalla y Brillo. Apple ha hecho que el Modo Oscuro sea inmediatamente evidente bajo el encabezado Apariencia, y puedes elegir rápidamente entre Claro u Oscuro tocando cualquiera de las imágenes. El cambio ocurrirá de inmediato y si te diriges a una de las aplicaciones de Apple, como Safari, deberías ver que el navegador ha adquirido un tono más oscuro.
Activación automática del Modo Oscuro en iOS 13
¿Quieres lucir un tema claro durante el día, pero cambiar a un tema más oscuro cuando el sol se pone? No hay necesidad de acceder a la configuración cada noche para lograrlo: se puede configurar de forma automática para que el cambio se haga en el momento adecuado.
Para configurar esto, vuelve a la configuración del modo oscuro tocando Configuración > Pantalla y brillo. Luego activa el interruptor de Automático para activar el cambio automático. El modo predeterminado es Anochecer a Amanecer de forma predeterminada, y puedes cambiarlo tocando el campo Opciones debajo del conmutador automático. De esta manera, se activará el modo oscuro cuando el sol se ponga, según lo determine tu ubicación GPS. De lo contrario, puedes presionar Programación personalizada para configurar tu propio horario del Modo Oscuro.
Un fondo de pantalla que reacciona al Modo Oscuro
¿Sabías que ciertos fondos de pantalla de iOS 13 pueden reaccionar al modo oscuro? Es un cambio pequeño, pero divertido. Para configurar un fondo de pantalla dinámico que cambie de color, dirígete a Configuración, luego presiona sobre Fondos de pantalla > Elegir un nuevo fondo de pantalla > Imágenes fijas. Los fondos de pantalla que reaccionan a los cambios del Modo Oscuro están marcados con un círculo pequeño dividido en dos partes en la parte inferior derecha, y tienen una línea divisoria en el centro de la imagen para mostrar los cambios que verás.
Si prefieres mantener tu propio fondo de pantalla personalizado, regresa a las opciones de Fondo de pantalla y cambia la opción de Fondo de pantalla con aspecto oscuro. Si bien tu fondo de pantalla no cambiará ante el modo oscuro, se atenuará ligeramente por lo que las áreas más claras no te deslumbrarán mientras el Modo oscuro esté activo.
* Actualizada el 9 de marzo de 2020 por Rodrigo Orellana.








