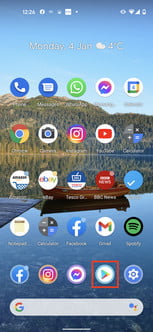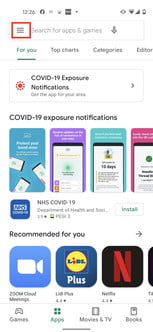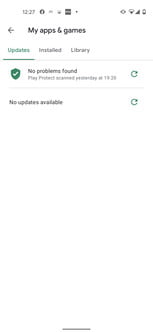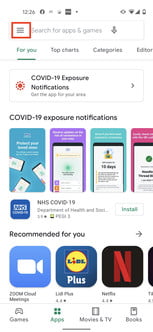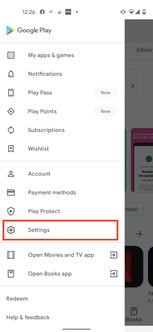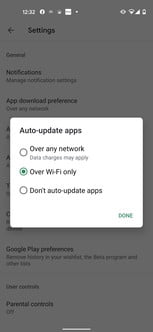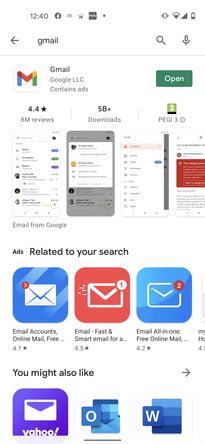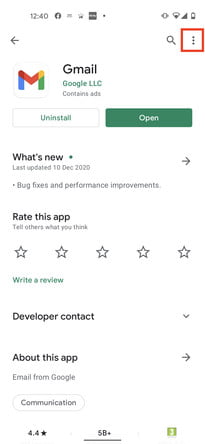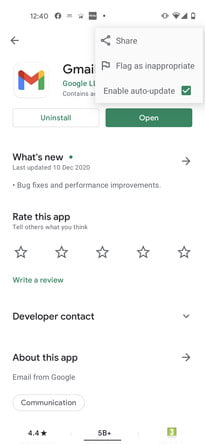No importa qué aplicaciones tengamos o con qué frecuencia las usemos: es importante que funcionen adecuadamente y para esto mantenerlas actualizadas es crucial, ya que si no instalamos las versiones más recientes, estas podrían dejar de funcionar o incluso convertirse en una problema potencial de seguridad. En este artículo te explicamos cómo actualizar tus apps en Android, tanto de forma manual como automática.
Te va a interesar:
- Te mostramos las mejores apps para Android
- Cómo rastrear un celular de manera fácil, rápida y segura
- Cómo encontrar tu número móvil desde el teléfono
Cómo actualizar manualmente las aplicaciones en Android
Supongamos que sabes que algunas de tus aplicaciones acaban de recibir nuevas versiones, pero no crees que tu teléfono Android las tenga instaladas. Bueno, puedes instalar las actualizaciones de una aplicación haciendo lo siguiente:
Paso 1: abre la app Google Play.
Paso 2: presiona el botón Menú ubicado en la esquina superior izquierda de la pantalla (está representado por tres líneas horizontales en fila hacia abajo).
Paso 3: presiona Mis apps y juegos. La pestaña de Actualizaciones se abrirá de forma predeterminada y mostrará las aplicaciones que tienen actualizaciones disponibles.
Paso 4: presiona Actualizar todo.
Listo, tus aplicaciones se han actualizado. Si no hay actualizaciones disponibles para ninguna de tus aplicaciones, verás el mensaje: “No hay actualizaciones disponibles” en la pestaña Actualizaciones dentro del menú Mis apps y juegos.
Cómo actualizar automáticamente las aplicaciones en Android
Suponiendo que no tienes tiempo ni ganas de actualizar las aplicaciones manualmente, puedes optar por actualizarlas de forma automática. Las actualizaciones automáticas deberían estar activadas de forma predeterminada, pero en caso de que no lo estén, esto es lo que puedes hacer.
Paso 1: abre la app Google Play.
Paso 2: presiona el botón Menú ubicado en la esquina superior izquierda de la pantalla (está representado por tres líneas horizontales en fila hacia abajo).
Paso 3: presiona Configuración.
Paso 4: presiona Actualizar aplicaciones automáticamente y luego selecciona una de las opciones disponibles (te recomendamos escoger Solo mediante wifi). Finalmente, presiona Listo.
Tus aplicaciones ahora se actualizarán automáticamente apenas los desarrolladores lancen nuevas versiones.
Cómo actualizar solo algunas aplicaciones automáticamente
Si no quieres actualizar automáticamente todas tus aplicaciones, puedes optar por actualizar algunas específicas –como las que usas más seguido, por ejemplo–, pero debes asegurarte de desactivar la opción Actualizar aplicaciones automáticamente. Para esto debes seguir los mismos pasos de arriba, pero al final, selecciona No actualizar apps automáticamente y luego haz lo siguiente:
Paso 1: abre la app Google Play.
Paso 2: ingresa el nombre de la app que quieres actualizar automáticamente en la barra Buscar apps y juegos, y selecciona la app una vez que la encuentres.
Paso 3: presiona el botón Más ubicado en la esquina superior derecha de la pantalla (representado por tres puntos en fila hacia abajo) y presiona la casilla Actualizar automáticamente.
Repite este proceso en todas las aplicaciones que quieras actualizar automáticamente.