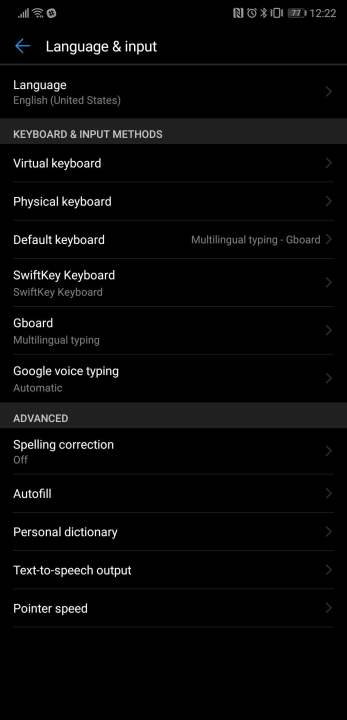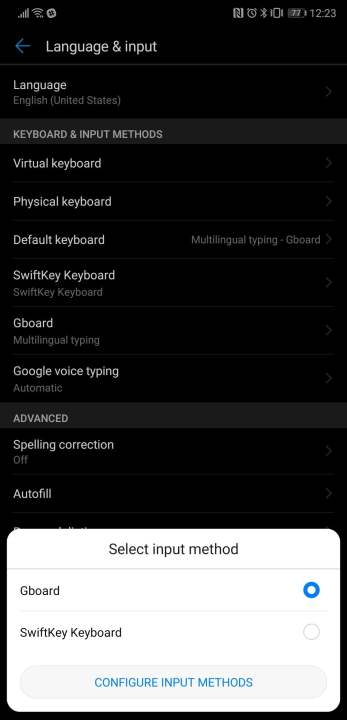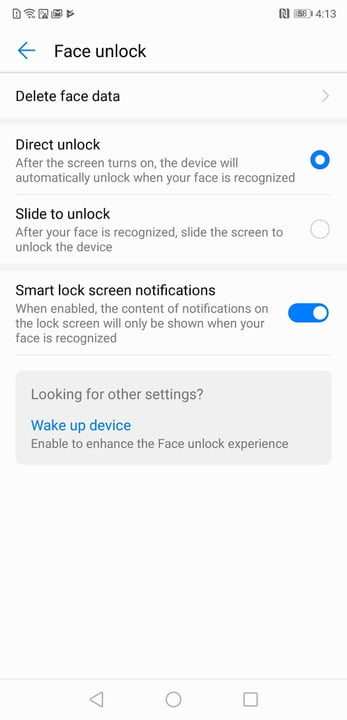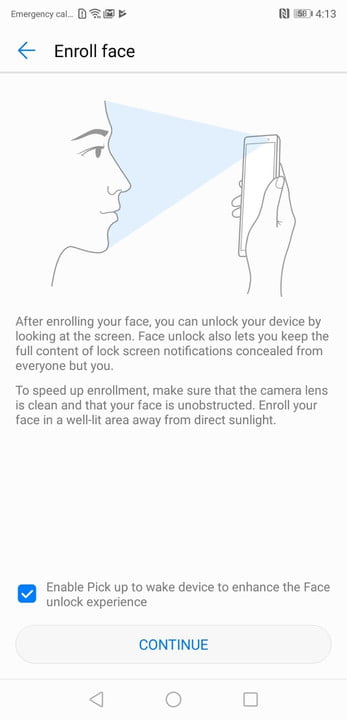¿Te gusta usar Twitter y Google Maps simultáneamente? ¿O ver Netflix mientras revisas su correo electrónico? Si tu celular es un Android, estás de suerte, ya que prácticamente todos los últimos modelos le permiten realizar múltiples tareas fácilmente con el modo de pantalla dividida. Pero ojo, que en los modelos más antiguos también se puede, como lo demuestra esta guía.
Revisa aquí también cómo puedes eliminar un virus de Android, o cuáles son los mejores teléfonos de Motorola, o los mejores celulares que puedes comprar ahora mismo.
¿Puedo usar una pantalla dividida?
Oficialmente Android ofrece la opción de modo de pantalla dividida para teléfonos inteligentes desde que Google lanzará Android 7.0 Nougat por allá por 2016. Y aunque algunos fabricantes ofrecieron esta alternativa antes que Google, la verdad es que la mayoría de sus métodos no fueron tan exitosos, ya que tenían muchas imperfecciones.
Con Android Nougat, la función de pantalla dividida llegó de forma estándar y mejorada, ya que funciona perfectamente en la mayoría de los teléfonos inteligentes y tabletas.

Es posible que algunos temas e interfaces de otros fabricantes interfieran con el modo de pantalla dividida. Pero calma: en este tutorial te mostramos las formas estándar de usar la pantalla dividida en cualquier dispositivo con Android, sin importar su origen.
Si tienes problemas, lo primero que debes verificar es que tu teléfono tenga Android 7.0 o posterior y luego revisar si el fabricante de tu teléfono inteligente ha creado un método diferente para abrir el modo de pantalla dividida.
Debes tener en cuenta que el modo de pantalla dividida no funciona con todas las aplicaciones. Cuando abras una aplicación que no es compatible con el modo de pantalla dividida e intentes hacerlo, verás un mensaje en la parte superior de la pantalla que te indicará que no se puede.
¿Cómo activar el modo de pantalla dividida?
Hay dos formas de activar el modo de pantalla dividida en tu teléfono Android. Y aunque ambos métodos producen los mismos resultados, es posible que uno de ellos, sea tu favorito.
Arrastrar y soltar
Para usar el método de arrastrar y soltar, simplemente abre las aplicaciones que deseas usar en modo de pantalla dividida. Toca el ícono del selector de aplicaciones (generalmente es un cuadrado que está en el lado derecho de la barra de navegación), y selecciona la primera aplicación.
Arrastra la aplicación a la parte superior de la pantalla para colocarla en su lugar. Una vez que tu primera aplicación esté en su lugar, simplemente toca la segunda aplicación y aparecerá en la mitad inferior de la pantalla. Y así de fácil tendrás tus aplicaciones en modo de pantalla dividida.
Lo mejor de todo es que cuando tengas las aplicaciones que has escogido en la pantalla, puedes hacer algunos ajustes de tamaño como te convenga. Para ajustar el tamaño, simplemente arrastra la línea divisora que se encuentra entre las dos aplicaciones.
Long-tap o toque largo
Sin lugar a duda, esta segunda forma de habilitar el modo de pantalla dividida es más sencilla si ya estás dentro de una aplicación y deseas abrir otra sin abandonar la primera. Si estás en una aplicación, solo toca el ícono de cambio de aplicación.
Después, observarás como la aplicación principal se minimizará para llenar la mitad superior de la pantalla y percibirás las otras aplicaciones abiertas en la parte inferior de la pantalla. Toca la segunda aplicación que deseas usar y automáticamente se cambiará de tamaño para llenar la mitad inferior de la pantalla.
Al igual que la primera opción, este método también te permite ajustar el tamaño de cada aplicación en modo de pantalla dividida, con solo arrastrar la línea divisora entre las dos aplicaciones a la ubicación deseada.
¿Cómo finalizar tu sesión en modo de pantalla dividida?
Aunque el modo de pantalla dividida es bastante útil, no es una herramienta que querrás usar todo el tiempo. Probablemente la forma más simple de finalizar el modo de pantalla dividida es haciendo un largo toque en el ícono de cambio de aplicación de pantalla dividida.
Con este sencillo paso, se cerrará automáticamente la aplicación secundaria en la parte inferior de la pantalla. Otra forma de finalizar la sesión del modo de pantalla dividida es arrastrando la línea del divisor hasta la parte superior o inferior de la pantalla.
Lo más interesante de este método es que te permitirá seleccionar qué aplicación prefieres mantener abierta, en lugar de seleccionar automáticamente la aplicación en la parte superior de la pantalla.