Ocupar los 1 terabytes de almacenamiento del iPhone 13 podría parecer una tarea titánica, pero no ocurre lo mismo si tu teléfono solo tiene 256 GB o 128 GB de capacidad. Si te estás quedando corto, te contamos cómo liberar espacio en iPhone para mejorar su rendimiento.
Te va a interesar:
- Cómo borrar Otros del almacenamiento de tu iPhone
- Cómo pasar fotos de iPhone a iPhone en unos sencillos pasos
- Cómo restaurar de fábrica un iPhone
Si tu iPhone tiene poco espacio de almacenamiento disponible, iOS libera capacidad de forma automática cuando instala una app o actualiza el sistema. Sin embargo, solo se eliminan los elementos que se pueden volver a descargar o que ya no son necesarios, por lo que también puedes darle una mano con los siguientes pasos.
Verifica cuánto espacio tienes en tu iPhone
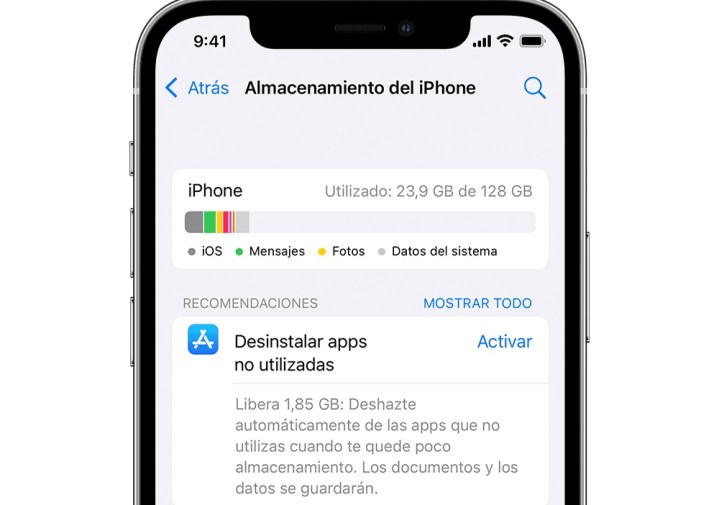
Antes de llevar adelante cualquier proceso, te recomendamos verificar cuánto espacio tiene disponible tu iPhone. Para hacerlo, debes seguir los siguientes pasos:
- Abre Configuración.
- Presiona General.
- Marca Almacenamiento de iPhone.
En esta sección verás un gráfico de barras, que te muestra cuánto espacio del teléfono consumen las aplicaciones, los archivos multimedia y el sistema operativo, entre otros.
Dependiendo del resultado, es posible que veas una lista de sugerencias para optimizar el almacenamiento, como eliminar aplicaciones que no usas o borrar archivos grandes. Pero si no ves ninguna recomendación, prueba los pasos que te detallamos a continuación.
Desinstala las apps que no usas
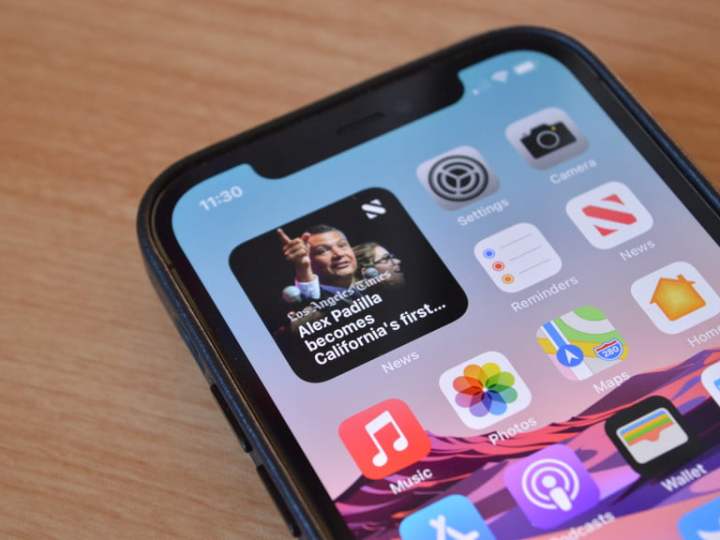
Una de las primeras medidas que puedes tomar es desinstalar las aplicaciones que no usas, aunque debes hacerlo de forma individual por cada una. Este es el proceso que debes seguir:
- Abre Configuración.
- Presiona General.
- Marca Almacenamiento de iPhone.
- Selecciona la app que quieres borrar.
- En la siguiente pantalla, escoge Eliminar aplicación.
- Presiona Eliminar aplicación para confirmar tu decisión.
- Si lo necesitas, repite el proceso desde el comienzo.
Si crees que a futuro puedes volver a necesitarla, te sugerimos seleccionar la opción Vaciar la app en lugar de borrarla. De esta forma, eliminas el espacio que utiliza la aplicación, pero mantienes los documentos y datos asociados. Sin embargo, sí te recomendamos eliminar las apps que estén agrupadas en la sección Nunca usadas.
Restringe el tamaño de fotos y videos
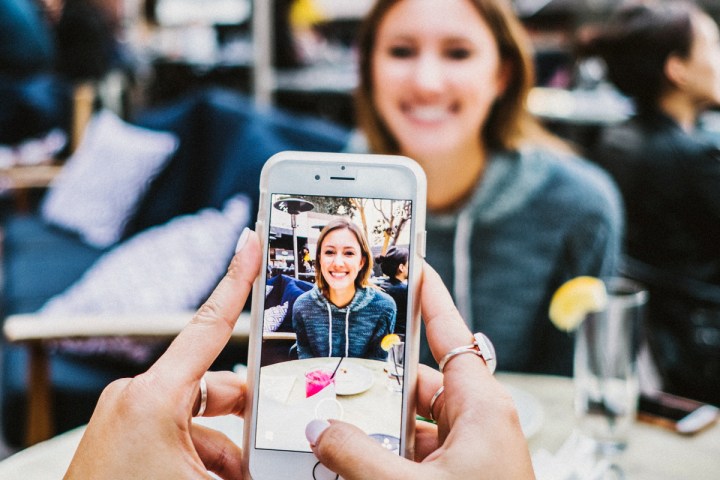
Es probable que tus fotos y videos ocupen mucho espacio, por lo que si te estás quedando sin espacio, desactivar funciones como Live Photo o las copias duales.
Live Photo
Las Live Photo, en rigor, son un video de tres segundos, por lo que el tamaño de estos archivos es mucho más grande que una foto estándar. Aunque puedes desactivar esta función cada vez que tomes una fotografía –una diana en la esquina superior derecha de la cámara-, si quieres hacerlo de forma permanente debe seguir estos pasos:
- Abre Configuración.
- Selecciona Cámara.
- Marca Conservar ajustes.
- Marca el interruptor para desactivar Live Photo.
Desactiva duplicados con HDR
Aunque las fotos se ven mejor con el HDR activado, en los iPhone más antiguos significa mantener dos copias de forma predeterminada (una con HDR y otra sin él), lo que implica más espacio de almacenamiento. Para liberarlo, desactivarlo, sigue los siguientes pasos:
- Abre Configuración.
- Toca Cámara.
- Desactiva Mantener foto normal.
Reducir resolución de videos
Si te estás quedando sin espacio de almacenamiento, evita grabar videos en 4K o en cámara lenta, ya que ambos utilizarán mucho almacenamiento. Para ajustar esta función, sigue estos pasos:
- Abre Configuración.
- Toca Cámara.
- Selecciona Grabar video y ajusta la configuración. Puedes desactivar HDR Video si lo deseas.
- Vuelve a Cámara
- Escoge Grabar cámara lenta y ajusta la configuración.
Haz una copia de seguridad en la nube
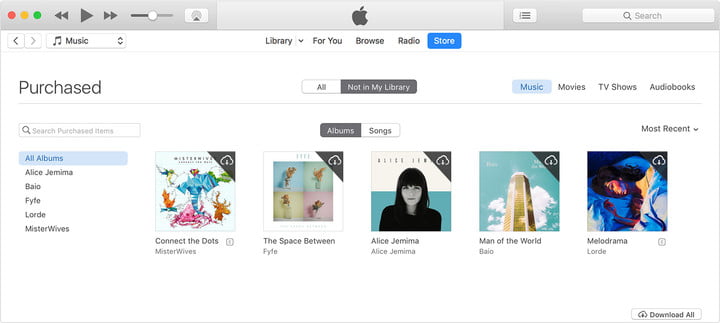
Otra opción contra las fotos y videos que consumen mucho almacenamiento es realizar una copia de seguridad en la nube. Puedes usar iCloud, aunque OneDrive, Google Photos y Dropbox también son buenas alternativas.
- Abre Configuración.
- Toca tu ID de Apple.
- Marca iCloud.
- Toca
- Verifica que iPhone Photos esté activado.
- Conforma que Optimizar el almacenamiento del teléfono esté marcado.
Elimina mensajes antiguos y adjuntos
¿No sabías que los archivos adjuntos en los mensajes ocupan espacio? Una forma de regular esto es bloquear la cantidad de días que tus mensajes permanecerán en el teléfono. Puedes hacerlo siguiendo los siguientes pasos:
- Abre Configuración.
- Toca Mensajes.
- Presiona Mantener mensajes.
- Selecciona 30 días, 1 año o para siempre en la siguiente pantalla.
- Si el período más corto, verás un aviso para eliminar los mensajes con más de 30 días de antigüedad.
Si solo quieres eliminar los archivos adjuntos, pero mantener los mensajes, debes hacer lo siguiente:
- Abre Configuración.
- Toca General.
- Presiona Almacenamiento de iPhone.
- Marca Revisar archivos adjuntos grandes.
- Selecciona la opción Editar en la esquina superior derecha.
- Marca cada archivo que quieres borrar.
- Presiona el ícono de la papelera en la esquina superior derecha.
Borra archivos innecesarios
Si tienes documentos, videos u otros archivos antiguos en tu teléfono que no has abierto en años, es probable que debas deshacerte de ellos.
Asegúrate de abrir la aplicación Archivos y eliminar todo lo que descargó y ya no necesitas. Sin embargo, si el archivo tiene un icono de “nube”, es porque ya no está en tu teléfono sino que en una copia de seguridad en la nube y no está en su iPhone.
Desactiva las descargas automáticas
Una forma de evitar que tu iPhone se quede sin espacio es deshabilitar las descargas automáticas, aunque solo es posible hacerlo con las apps y la música.
- Abre Configuración.
- Selecciona la App Store.
- Desactiva el botón Descargas automáticas junto a Aplicaciones.
- Toca el botón junto a Descargar aplicaciones no utilizadas para eliminar las apps que ya no usa.
- Regresa al menú principal de Configuración y toca Música.
- Desactiva el botón junto Descargas automáticas en la sección Descargas.
Borra el caché del navegador

Otro aspecto a considerar es el historial de navegación y los datos de sitios web. Por fortuna, puedes eliminarlos rápidamente:
- Abre Configuración.
- Marca Safari.
- Toca Borrar historial y datos del sitio web.
- Presiona Borrar historial y datos en el menú desplegable.
Deshazte de “Otros” con precaución
Al igual que en macOS, el sistema operativo de tu iPhone coloca todos los datos que no puede categorizar bajo la etiqueta “otro”. Además de resultar difícil descifrar qué datos están bajo este paraguas, es probable que su tamaño oscile oscila entre los 5 GB y 10 GB.
Si bien no hay una forma fácil de borrar todo de una sola vez, dado que contiene cachés de servicios de transmisión, archivos del sistema, servicios en la nube con archivos descargados, el caché de Safari, en esta guía te explicamos cómo realizar el proceso con éxito.
Restaura tu iPhone

Si por algún motivo no logras recuperar el espacio de almacenamiento de tu equipo, siempre puedes recuperar el almacenamiento original restaurando tu equipo. Claro, se trata de una medida extrema, pero si quieres hacerlo, sigue estos pasos:
- Abre Configuración.
- Selecciona General.
- Presiona Restablecer.
- Marca Borrar todo el contenido y configuración.
- Presiona Hacer una copia de seguridad y luego borrar en la ventana emergente. Si ya tienes activada la copia de seguridad de iCloud, es probable que ya tengas un respaldo.



