Una de las razones más importantes por las que llevas tu iPhone en todo momento es la de mantenerte al día con las historias y personas importantes de tu vida. Pero una de las desventajas de estar conectado 24 horas al día, 7 días a la semana, es que puedes sentirte abrumado por la gran cantidad de notificaciones que te llegan. Pueden ser útiles, sí, pero a veces las notificaciones pueden intervenir en lo que estás haciendo, desconcentrarte o simplemente molestarte, justo cuando no quieres que lo hagan. La buena administración de las notificaciones es una parte esencial del uso cotidiano de tu iPhone, y es también una forma de mantener en orden esa larga lista de tu Centro de Notificaciones. Por eso, te ofrecemos aquí una guía fácil sobre cómo desactivar las notificaciones de iPhone fácilmente.
Si aún no te has actualizado a la última versión de Apple, aquí te mostramos cómo instalar el iOS 11. También te mostramos cómo mantener tu privacidad en iOS 11.
Desactivar todas las notificaciones
Si deseas desactivar todas las notificaciones a la vez, la forma más fácil de hacerlo es activar la opción No molestar. Para hacerlo, desliza hacia arriba desde la parte inferior y toca el ícono de la luna junto al bloqueo de rotación de la pantalla.

La opción No molestar permite que lleguen notificaciones, pero les impide emitir sonidos o despertar la pantalla.
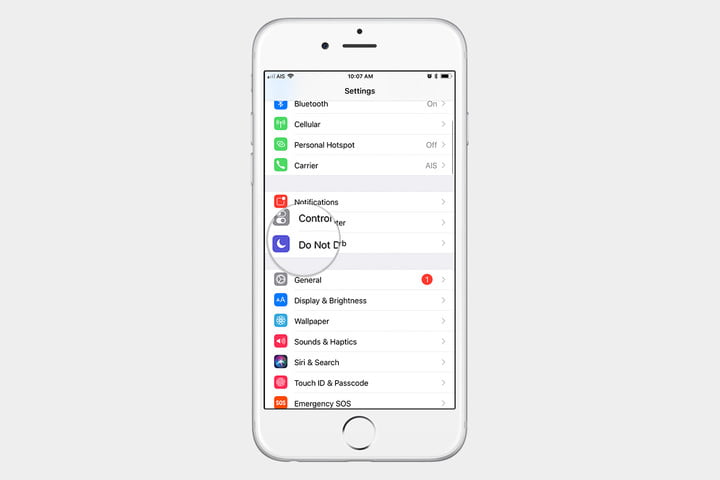
Puedes ir a Configuración> No molestar y acceder a todas las configuraciones para No molestar y lo mejor es que puedes programar que se encienda y apague a horas específicas.

Probablemente te ha pasado, que enciendes la opción No molestar manualmente en la noche porque no quieres molestar a otra persona, y de igual forma, una notificación de texto hace un sonido. En la configuración, tienes la opción de Silenciar Siempre o sólo mientras el iPhone está bloqueado. También puedes admitir llamadas sólo de tus favoritos e incluso hacer que se encienda sólo mientras lo utilizas.
Sugerimos que entres en la configuración No molestar para configurarlo de la mejor manera según tus necesidades.
Desactiva las notificaciones de aplicaciones específicas
Si sólo quieres desactivar las notificaciones de una aplicación, ve a Configuración> Notificaciones. Allí verás una lista de todas tus aplicaciones y podrás desactivar las notificaciones o si, por el contrario, quieres seguir recibiéndolas, pero que no sean tan ruidosas, podrás editarlas para que sean menos molestas.

Aunque esta pantalla puede parecer bien explícita, queremos explicártela paso a paso. En primer lugar, en la parte superior, verás una opción que dice Mostrar vistas previas. La opción Mostrar vistas previas está ahí para cada aplicación, pero iOS 11 introdujo la opción para que puedes administrarla para todas las aplicaciones a la vez. Definitivamente, Mostrar vistas previas es importante para tu privacidad.
A continuación, te presentamos un ejemplo de la forma en que se mostrará una notificación con la opción Mostrar vistas previas habilitada.

Y aquí hay un ejemplo de la forma en que se mostrará una notificación con Vista previa desactivada. Puedes configurar mostrar vistas previas para que se revele siempre, o nunca, si así lo deseas.
A veces, ocultar la vista previa es la mejor forma de proteger tu privacidad. También puedes hacer esto en una aplicación individual, así que echa un vistazo a las opciones que encontrarás en la configuración de notificación para cada aplicación.
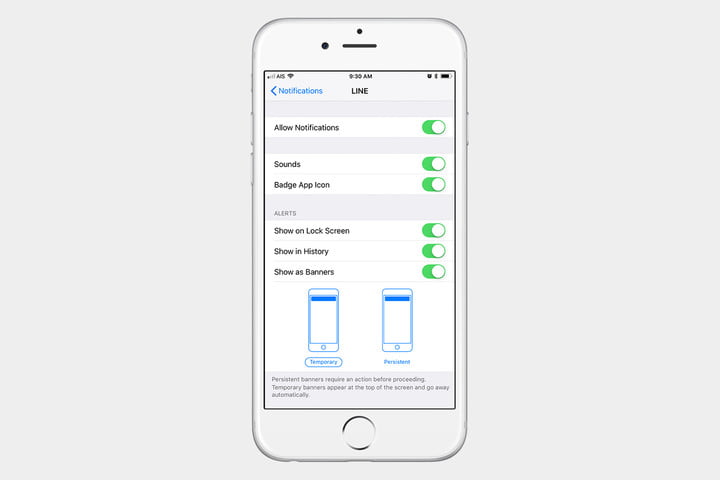
- Permitir notificaciones: Activa o desactiva las notificaciones.
- Sonidos: Activa o desactiva esta opción si deseas sonidos de notificación para esta aplicación.
- Icono de aplicación de insignia: Esta opción controla si deseas o no mostrar el pequeño círculo rojo en la esquina superior derecha del icono, que muestra el contador de notificaciones.
- (Alertas) Mostrar en pantalla de bloqueo: Esto te permitirá controlar si deseas, o no, mostrar las notificaciones en la pantalla de bloqueo para esta aplicación.
- (Alertas) Mostrar en historial: Controla si quieres ver las notificaciones de esta aplicación cuando deslizas hacia abajo desde la parte superior para revelar el centro de notificaciones.
- (Alertas) Mostrar como Banners: ¿Te gustan los banners de notificación? Si no te gustan, puedes apagarlos en esta opción. También puedes configurarlos para que se muestren temporalmente o persistan en la pantalla hasta que los toques.

Si te desplazas hacia abajo un poco más, verás Mostrar vistas previas en la parte inferior. Allí podrás configurar una aplicación de manera específica, si deseas verla en vista previa siempre, cuando se desbloquea el teléfono o nunca. ¡Así de fácil!
*Artículo actualizado el 26 de diciembre de 2018 por Estefania Oliver.

