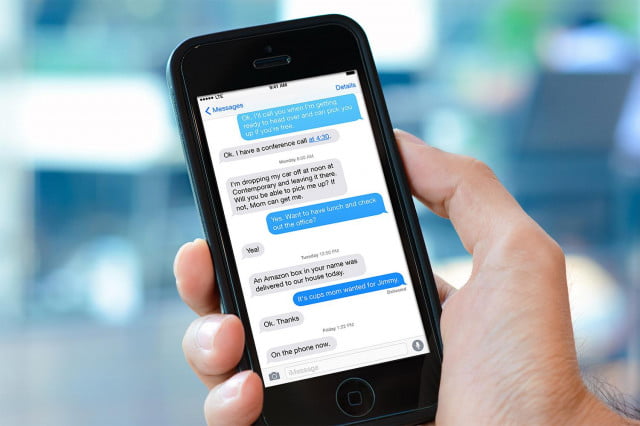
La forma más sencilla de conservar los mensajes es guardarlos (¡obvio!), pero hacerlo no siempre es tan simple como parece. No se puede guardar un texto tan fácilmente como una imagen, pero es algo ciertamente factible, y sólo te tomará algunos pasos más. Tú tranquilo, que aquí estamos para decirte cómo hacerlo.
Por lo demás, puede que también te interese este artículo sobre cómo eliminar mensajes en grupo de WhatsApp que mandaste por error.
Cómo guardar mensajes de texto en iOS
Antes de comenzar a guardar tus mensajes de texto, hay algo que debes instalar, por si aún no lo has hecho: iTunes. Algunas personas han tenido algún que otro problema con la música de Apple y el programa de sincronización de iOS, pero para esto, debes poder hacer una copia de seguridad de tu iPhone o iPad en iTunes. Sí, sí: puedes crear y guardar copias de seguridad usando iCloud, pero créenos que te será más fácil acceder a tus textos (y otros datos) en el futuro usando iTunes. Puedes descargar la última versión aquí.
Paso 1: hacer copias de seguridad y guardar textos usando iTunes
Al hacer una copia de seguridad de iOS, guardarás la mayoría de los datos almacenados en tu dispositivo, incluidos iMessages, mensajes SMS y mensajes MMS. Si aún no lo has hecho, acostúmbrate a crear copias de seguridad periódicas. Es por tu propio bien.

- Abre iTunes. Luego, conecta tu dispositivo a la computadora.
- En iTunes, selecciona tu dispositivo iOS haciendo clic en el icono correspondiente en la esquina superior izquierda de la ventana.
- Ve a la pestaña Resumen (Summary): deberías ver una sección denominada Copias de Seguridad en el lado derecho. En Copia de Seguridad y Restauración Manual, elije Hacer Copia de Seguridad Ahora. Una vez que se realiza el proceso de copia de seguridad, las secciones Últimas Copias de Seguridad deben actualizarse para mostrar tu copia de seguridad más reciente. Alternativamente, puede ir a Preferencias> Dispositivos (Mac) o Editar> Preferencias> Dispositivos (Windows) para confirmar que la copia de seguridad se hizo de manera exitosa.
Paso 2: Accediendo a tus mensajes usando iExplorer
Tus mensajes están ahora bien guardados, pero esa es sólo la primera parte. La parte más importante es poder acceder a ellos en tu computadora cuando quieras. Tendrás que usar iExplorer, un programa premium para MacOS y Windows que puede, entre otras cosas, examinar tus copias de seguridad y recuperar diversos mensajes. Cuesta $40 en su versión básica, aunque también puedes usar la versión demo.

- Descarga iExplorer y sigue los pasos para instalarlo. Los usuarios de Mac necesitarán tener OS X 10.9 o superior, mientras que los usuarios de Windows necesitan Windows 7 o superior. Después, inicia iExplorer.
- En iExplorer, busca la sección etiquetada Examinar Copias de seguridad de iTunes en la columna de la izquierda, y elige la copia de respaldo desde la que deseas extraer los mensajes. Dentro de esa copia de seguridad, selecciona Mensajes.
- iExplorer mostrará tus mensajes de texto, con una lista de conversación ubicada a la izquierda. Elige una conversación para ver tus mensajes a la derecha, incluidas las imágenes y los vídeos adjuntos. También puedes ordenar la lista de conversaciones por nombre, fecha y número de mensajes.
- Una vez que hayas seleccionado una conversación, puedes exportarla como un archivo PDF, TXT o CSV. También puedes optar por exportar sólo las imágenes o los archivos adjuntos.
Usando solo iExplorer
El iExplorer antes mencionado puede extraer textos de una copia de seguridad de iTunes, pero el programa también puede extraer textos directamente desde tu dispositivo iOS. Es perfecto para aquellos que quieren evitar iTunes tanto como sea posible.

- Comienza por descargar e instalar iExplorer. Después, inicia el programa. Debería abrirse en la pantalla de tu dispositivo una Descripción General.
- Luego, conecta tu iPhone o iPad. En la columna de la izquierda, haz clic en el nombre de tu dispositivo. En la pantalla Descripción General del dispositivo a la derecha, haz clic en Datos> Mensajes. Ten en cuenta que, si nunca antes has hecho una copia de seguridad en tu computadora, sólo verás una opción para Cargar Datos de Copia de Seguridad. En otras palabras, deberás primero realizar una copia de seguridad dentro de iExplorer antes de que puedas acceder a tus mensajes. Por ello, haz clic para comenzar el proceso. Una vez hecho esto, continúa con el próximo paso.
- iExplorer cargará todos los mensajes en tu dispositivo iOS. La columna de la izquierda tendrá una lista de conversación, y al hacer clic en cualquiera de ellas, las conversaciones se verán en la columna de la derecha. Puedes ordenar las conversaciones por nombre, fecha o número de mensajes, así como también filtrar conversaciones para mostrar sólo las imágenes, videos o archivos adjuntos.
- Puedes exportar conversaciones enteras, incluidas los medios y documentos adjuntos, usando las opciones de exportación debajo de la conversación abierta. Se pueden exportar como un archivo PDF, TXT o CSV.
Cómo guardar mensajes de texto en Android
Usando SMS Backup & Restore
Hacer una copia de seguridad de tu teléfono inteligente Android no es una cosa demasiado complicada, aunque SMS Backup & Restore es una aplicación gratuita que hace exactamente lo que su nombre implica. Puedes realizar una copia de seguridad de tus mensajes de texto y guardarlos localmente en tu dispositivo Android, exportarlos a una computadora o cargarlos en un servicio de almacenamiento online como Google Drive. Está hecho para satisfacer las necesidades de aquellos que desean guardar sus mensajes en múltiples lugares y de forma rápida. Tu dispositivo Android necesitará ejecutar Android 4.0.3 o superior.
Guardar textos
Paso 1: Comienza por descargar e instalar la aplicación en tu dispositivo Android. Al abrirla, debería aparecer el Menú Principal.
Paso 2: Toca Configurar una Copia de Seguridad para comenzar a crear una nueva copia de seguridad. Desde aquí, puedes elegir qué información deseas guardar, qué conversaciones de texto y dónde se guardarán estas copias. Actualmente hay opciones para guardar tus textos directamente en tu teléfono, Google Drive o Dropbox. También puedes guardar los emojis adjuntos a los textos, así como nombrar los archivos de respaldo para que estos sean fáciles de identificar.

Paso 3: Si no deseas guardar manualmente tus mensajes de texto, puedes establecer un horario diseñado para hacer una copia de respaldo de tu información automáticamente a intervalos temporales específicos. Puedes hacer esto en la configuración de la aplicación, a la que se puede acceder a través de las tres líneas horizontales (ícono del menú) en la esquina superior izquierda.
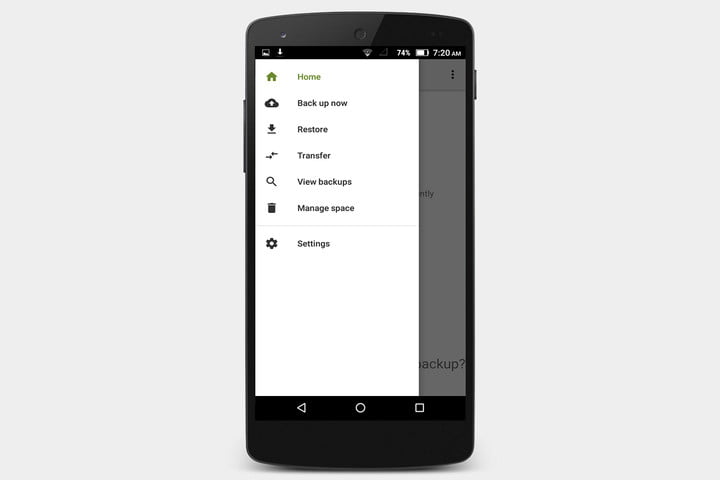
Ver, restaurar y mover textos
Paso 1: Puedes ver tus mensajes guardados yendo al menú principal y tocando Ver Copias de Seguridad, donde podrás acceder a ellos en formato XML. También puedes cambiar la carpeta local en la que están guardados en la configuración de la aplicación.
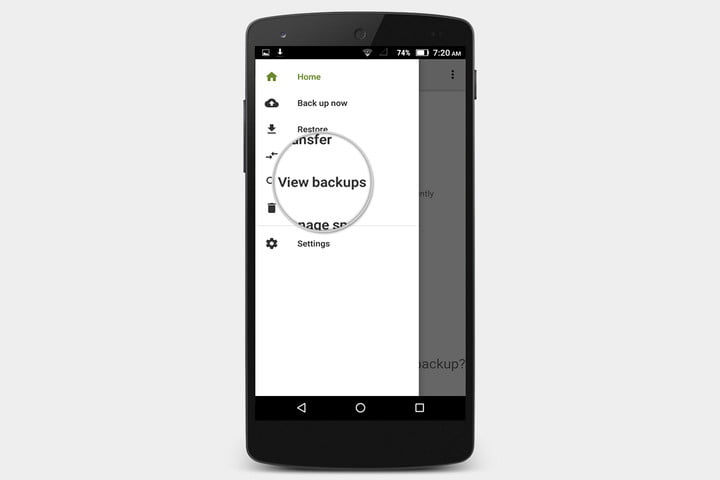
Paso 2: si estás actualizando a un nuevo teléfono inteligente, puedes usar SMS Backup & Restore para transferir tus mensajes de texto entre los dos dispositivos. Hay formas de hacerlo, incluidas las funciones propias de Restaurar y Transferencia. Para obtener más detalles, el desarrollador de las aplicaciones tiene una guía que explica cómo hacerlo, así como una larga página de preguntas frecuentes que responde a cualquier otra pregunta que puedas tener sobre esta útil aplicación.



