¿Quieres olvidarte de tu teléfono por un rato y llevar tus conversaciones de WhatsApp donde están tus ojos? Aunque hoy existe la posibilidad de usar la popular aplicación de Meta (ex-Facebook) en múltiples dispositivos e incluso sin necesidad de tener el celular encendido, te vamos a explicar cómo puedes usar WhatsApp en tu computadora en su formato tradicional.
Te va a interesar:
- Cómo usar WhatsApp en varios dispositivos de manera simultánea
- Cómo eliminar mensajes enviados en WhatsApp
- Cómo enviar mensajes de texto desde la computadora
Cómo configurar WhatsApp Web
En esta guía, te mostraremos cómo usar WhatsApp Web, una aplicación fácil de instalarse en tu computadora, independientemente de tu sistema operativo. También, hablaremos sobre un par de opciones si prefieres utilizar la aplicación de escritorio WhatsApp o si tienes otras necesidades de mensajería.
Por mucho, la opción más rápida y versátil de WhatsApp en una computadora es la versión web. No requieres descargar software para un sistema operativo específico, puedes acceder a través de la mayoría de los navegadores, incluidos Safari, Chrome, Microsoft Edge, Opera y Firefox.
Paso 1: visita el sitio web de WhatsApp en tu navegador
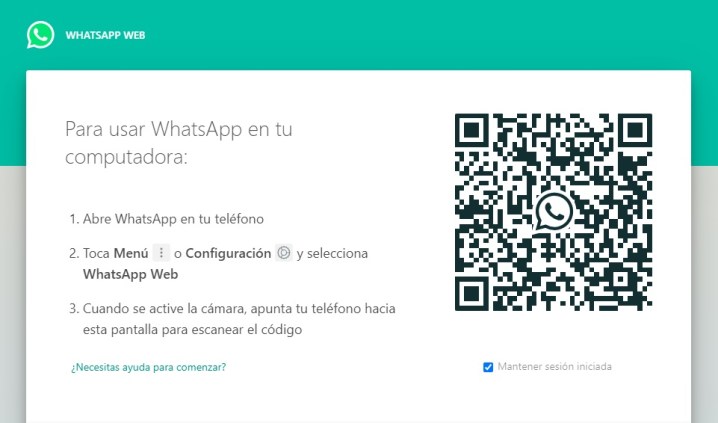
Abre tu navegador favorito y ve al sitio web de WhatsApp. Notarás que cuenta con un código QR, el cual necesitarás más adelante para conectar tu teléfono móvil a WhatsApp Web.
Paso 2: abre la aplicación móvil de WhatsApp en tu celular
La aplicación móvil de WhatsApp está disponible tanto para celulares Android como iPhone.
En Android, abre WhatsApp en tu celular y selecciona el ícono de menú de tres puntos verticales en la esquina superior derecha de tu pantalla. Luego, selecciona la opción Dispositivos vinculados y presiona Vincular un dispositivo.
En iPhone, selecciona Configuración en la esquina inferior derecha. Una vez en la pantalla de configuración, selecciona la opción Dispositivos vinculados y haz clic en Vincular un dispositivo.
Es posible que te solicite que permitas que WhatsApp tenga acceso a la cámara de tu celular, toca Continuar y luego Permitir para otorgar este permiso. La pantalla de tu celular ahora debería verse como un escáner de código QR.
Paso 3: enlaza WhatsApp Web al escanear el código QR

Regresa a tu computadora para verificar el sitio web de WhatsApp. Es posible que debas Hacer clic para recargar el código QR y volver a cargar uno nuevo, ya que tienen un tiempo establecido de vencimiento por seguridad, para luego escanearlo con tu celular.
Si planeas usar WhatsApp Web a menudo en una computadora en particular, asegúrate de marcar la casilla que aparece junto a Mantener sesión iniciada, de lo contrario, tendrás que repetir este procedimiento cada vez que requieras utilizar la aplicación en tu PC.
Apunta el lente de la cámara de tu celular al código QR que aparece en la pantalla de tu computadora, como si fueras a tomarle una foto al código. Tu celular te indicará con una leve sacudida si pudo leer el código, validará la lectura y te permitirá el ingreso a WhatsApp Web en tu PC.
Paso 4: comienza a usar WhatsApp en tu computadora

Una vez que escanees el código QR con tu teléfono, la aplicación web de WhatsApp debería abrirse de inmediato en tu navegador y mostrar tus contactos y chats recientes. Haz clic en el ícono de burbuja de mensaje en el lado izquierdo de la pantalla para iniciar un chat nuevo.
Haz clic en el ícono de tres puntos para acceder a tu configuración, editar tu perfil o cerrar sesión. Si es la primera vez que usas WhatsApp Web, también puedes recibir notificaciones de mensajes nuevos al hacer clic en Activar notificaciones de escritorio en el lado izquierdo de la pantalla.
Métodos alternativos
Aplicación oficial de WhatsApp
Si prefieres una versión de escritorio de WhatsApp para tu computadora, también es posible. Ten en cuenta que solo está disponible para Windows y macOS y necesitarás tener la aplicación móvil instalada en tu celular. Puedes descargarla desde su sitio web.
Rambox

Si utilizas múltiples aplicaciones y servicios de mensajería, incluido WhatsApp, es posible que desees tener un sitio centralizado y acceder a todas al mismo tiempo, en lugar de descargarlas y configurarlas por separado para cada servicio individual.
Rambox es una gran opción, ya que es un “navegador de espacio de trabajo” que te permite agregar una amplia variedad de aplicaciones de productividad y servicios de mensajería, como Slack, Skype, WhatsApp o Messenger, y puedas administrar y procesar sus mensajes en un mismo espacio.
La aplicación de Rambox es de descarga y uso gratuitos, y está disponible para Windows, MacOS y Linux. Hay versiones prémium de suscripción, pero la versión gratuita, conocida como Community Edition, debería ser suficiente, ya que te permite usar 99 aplicaciones, incluida WhatsApp.
La versión Pro cuesta $4 dólares al mes si se paga anualmente, y de $5 dólares si se paga cada mes; esta te permite tener acceso a las más de 600 aplicaciones que actualmente son compatibles con Rambox.




