¿Se extraña que Google Mobile Services –es decir, las apps precargadas de la compañía en los celulares Android– no estén disponibles en el teléfono más básico de la serie P40 de Huawei? ¿Se siente como un Android incompleto por este factor? La respuesta a ambas preguntas es “no”. La marca china ya ofrece diferentes opciones para tener una experiencia móvil completa en este equipo. Es por ello que vale la pena contarte sobre algunos ajustes básicos que debes hacerle al Huawei P40 Lite.
Antes, es preciso repasar algunas de sus características: incorpora una cámara trasera con cuatro sensores –el principal es de 48 megapixeles–, frontal de 16 megapixeles, pantalla de 6.4 pulgadas –resolución Full HD+ (1,080 x 2,310 pixeles)–, procesador Kirin 810, 6 GB de RAM, 128 GB de almacenamiento y batería de 4,200 mAh compatible con carga rápida de 40 watts. Estas especificaciones hacen que el móvil responda bien en cualquier tarea y cuando se trata de entretenerse o ver contenido multimedia.

AppGallery
Una vez que ya está en marcha tu Huawei P40 Lite, lo que sigue es instalarle aplicaciones. La AppGallery, la tienda digital que aparece por defecto, te da acceso a desarrollos móviles como TikTok, Snapchat, PicsArt, Microsoft Office, AliExpress y Amazon Shopping, así como a algunos de carácter local como –en el caso de México– Linio, Liverpool, Banco Azteca, Segundamano, Cinemex y Mi Telcel.

Las apps descargadas desde esta plataforma aparecen en la interfaz principal del celular o en el cajón de aplicaciones, según la configuración, listas para ejecutarse sin ningún inconveniente.
AppSeeker
Como ya se mencionó al principio, el Huawei P40 Lite es otro de los teléfonos que sufre las consecuencias del veto que impide a la compañía china llevar a cabo relaciones comerciales con empresas de Estados Unidos, por lo que no integra Google Mobile Services, lo que se traduce en que las apps de la firma californiana no se pueden usar en el smartphone, o al menos no de forma directa.
Aquí es cuando cobra importancia AppSeeker que, curiosamente, se descarga desde AppGallery. Se trata de una especie de repositorio en donde se pueden encontrar desarrollos reconocidos como Facebook, Twitter, Slack, WhatsApp, Netflix y Spotify, lo que ahorra buscarlos de manera separada.
“AppSeeker proporciona el servicio de descarga de aplicaciones de fuentes confiables, incluyendo tiendas de terceros y sitios web oficiales”, se lee en su descripción.
También llama la atención que en este repositorio destacan creaciones de Google, como YouTube, Maps, Chrome, Drive y Google Fotos. Pero no es que se descarguen las apps en sí mismas, sino que en la mayor parte de los casos se da la posibilidad de crear el acceso directo a su versión en línea. No se debe esperar una experiencia totalmente intuitiva, como la que sí se tiene cuando se usa una aplicación que se descarga de la Google Play, por ejemplo.
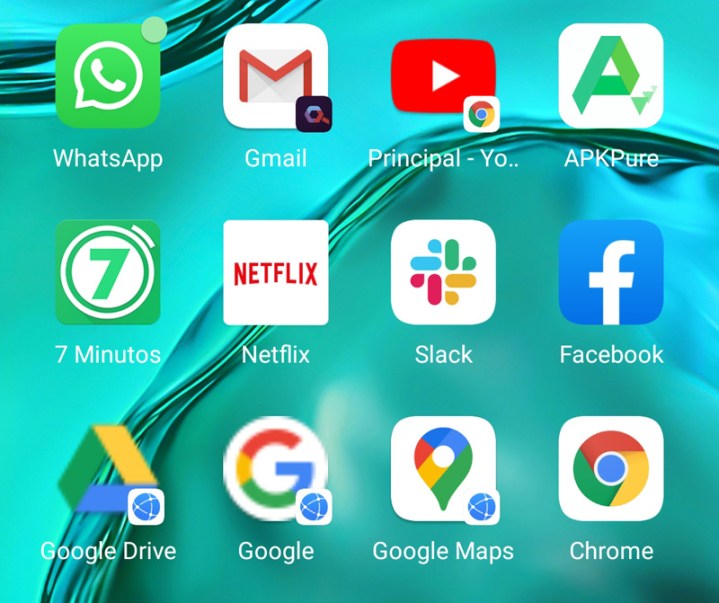
Otro de los problemas está con aquellas aplicaciones que no tienen versión online, como Google Rewards y Google Podcast; estas simplemente no se ejecutan de ninguna manera en los celulares Huawei que no son compatibles con Google Mobile Services.
No se demerita, eso sí, que ya existe una experiencia más cercana a la que se tiene con otros celulares Android que sí incluyen las aplicaciones y servicios de Google por defecto. La pregunta que cabe es: ¿se podría dejar de lado tu actual teléfono para usar definitivamente el Huawei P40 Lite? La respuesta es afirmativa: la compañía china ha trabajado intensamente para tener teléfonos cada vez más autónomos, pese al bloqueo comercial por el que está atravesando.
Phone Clone
Si tienes una aplicación en tu viejo celular y no la encuentras ni en la AppGallery ni en la AppSeeker, la solución es Phone Clone, una de las apps por defecto de los celulares Huawei.
Una vez que ambos smartphones cuenten con la aplicación, debes indicar cuál es el nuevo y cuál es el antiguo, escánear el código QR que se despliega y seleccionar los datos que te interesa pasar al nuevo equipo, como mensajes, contactos, fotos, música, videos y apps.
Si tocas en cada una de estas secciones, también puedes escoger elementos en específico. En el caso de las apps, es posible marcar solo aquellas que no se encontraron en las plataformas de Huawei anteriormente descritas.

Estilo de pantalla
Algunos prefieren ver todas las aplicaciones conforme se van desplazando por la interfaz, pero a otros les gusta más contar con el cajón de apps con el fin de darle más protagonismo a la pantalla de inicio.

Dirígete a Ajustes en tu Huawei P40 Lite y localiza la opción Pantalla principal y fondo de pantalla. En el menú que se despliega, da clic sobre Estilo de pantalla principal, donde debes seleccionar entre Estándar (todas las aplicaciones en la interfaz) y Cajón de aplicaciones (se despliega al deslizar el dedo hacia arriba en la interfaz de inicio).
Control de brillo
Diversos teléfonos Android regulan automáticamente el brillo de la pantalla, según las condiciones del ambiente, sin embargo, hay algunos usuarios que prefieren manejarlo manualmente. Para ello, ve a Ajustes y pulsa sobre Pantalla y brillo. En el nuevo menú que se despliega, desactiva la casilla de Automático. Ahora, desde el panel de accesos directos, puedes manejar a tu gusto el brillo del display.

Navegación del sistema
Para navegar por el teléfono, ¿prefieres los gestos o las clásicas tres teclas? La ventaja con la primera opción es que podrías tener una interfaz más limpia. En Ajustes, pulsa en Sistema y actualizaciones; en el nuevo menú, opta por Navegación del sistema; y una vez aquí, escoge entre Gestos y Navegación con tres teclas. Asimismo, se despliega la opción Dock de navegación, la cual es como un botón virtual que puedes mover por toda la pantalla y también te deja, con gestos, ir hacia atrás, desplazarte a la pantalla principal y ver las tareas recientes.

Huawei Assistant
Si deslizas tu dedo hacia la derecha en la pantalla principal, se despliega Huawei Assistant, que muestra noticias y otro tipo de funciones, principalmente atajos, muy al estilo de Google Discovery. La buena noticia es que se puede desactivar.
En Ajustes, pulsa sobre Pantalla principal y fondo de pantalla; posteriormente, selecciona Ajustes de pantalla principal; y, por último, desmarcar la casilla Huawei Assistant. Cuando vuelvas a la pantalla principal, verás que no sucede nada cuando mueves tu dedo a la derecha.

Porcentaje de la batería
Por defecto, el Huawei P40 Lite no muestra el porcentaje de batería junto al ícono correspondiente en la parte superior derecha de la pantalla. Sin embargo, eso se puede cambiar: en Ajustes, selecciona Batería y, en las nuevas opciones, presiona sobre Porcentaje de la batería. Lo que sigue es escoger si quieres que este aparezca junto al ícono o dentro del este.




