Windows Media Audio (WMA) es un formato de audio creado por Microsoft. Si por alguna razón tienes muchas canciones almacenadas con esta extensión, te habrás dado cuenta de que no se pueden reproducir en todos los dispositivos. Pero eso no quiere decir que tengas que deshacerte de tus melodías favoritas: te explicamos varias formas de convertir WMA a MP3 en simples pasos.
Te va a interesar:
- Cómo convertir FLV en MP4 para Windows y Mac
- Cómo convertir un archivo de MP4 a MP3
- Cómo convertir DVD a MP4 de manera fácil, rápida y gratis
Hay una gran cantidad de convertidores en línea y fuera de línea para usar, pero tenemos nuestros favoritos. Aquí te mostramos cómo usarlos para hacer que tu colección de música sea mucho más fácil de escuchar.
Paso 1: ve a CloudConvert
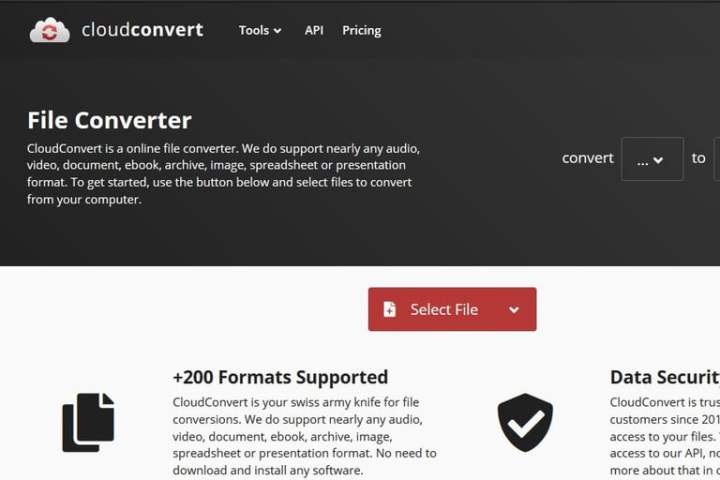
La forma más rápida y fácil de convertir un archivo WMA a un archivo MP3 es usar un convertidor en línea. Hay varios excelentes, pero nuestro favorito para esta tarea en particular es CloudConvert. Prepara tus archivos WMA y luego ve a su página de inicio.
Paso 2: sube tus archivos
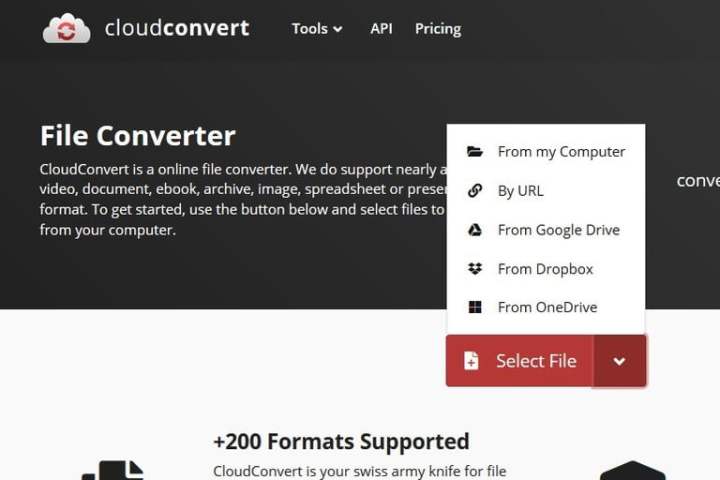
Para enviar tus archivos a CloudConvert para comenzar el proceso de conversión, haz clic en Seleccionar archivos. Alternativamente, selecciona la flecha hacia abajo junto a ese botón para obtener una mayor variedad de opciones.
Usando el menú desplegable, elige si deseas agregar archivos desde tu computadora, enviarlos desde tu servicio de almacenamiento en la nube o simplemente vincularlos desde una URL.
Dependiendo de tu elección, se te pedirá que selecciones los archivos en cuestión desde su ubicación respectiva. Sigue las instrucciones en pantalla.
Paso 3: selecciona las opciones de formato de archivo
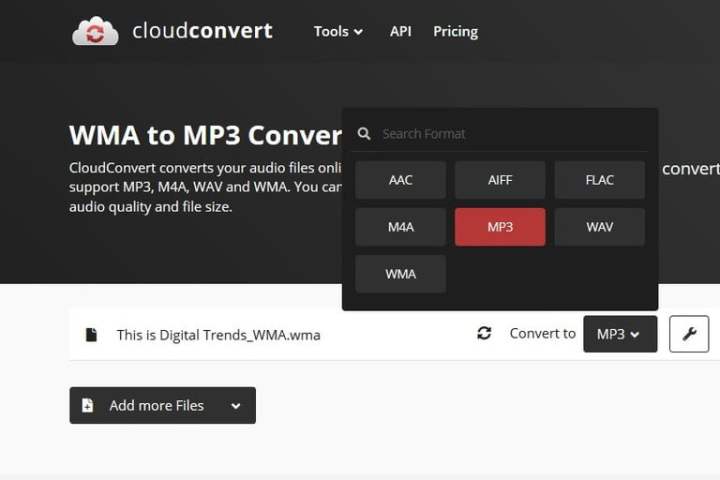
Ahora que has subido el archivo que deseas convertir, debes seleccionar el formato al que deseas enviar la salida. En nuestro caso, eso es MP3. Busca el ícono de formato al lado del archivo elegido; debería decir WMA.
Selecciónalo, luego selecciona Audio en el menú desplegable, seguido de MP3. Si deseas elegir un formato diferente en el futuro, búscalo en esa lista o en el video si estás convirtiendo un formato visual.
Para opciones más avanzadas, usa el icono de llave. Te permite ajustar la tasa de bits de tu archivo de salida, el punto inicial y final de su conversión y algunas otras opciones.
Paso 4: convertir y descargar
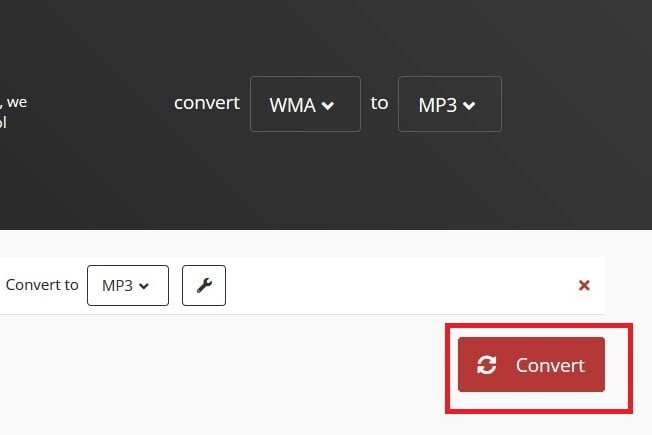
Cuando sientas que has configurado todas las opciones correctamente, mira al final de la página. Si deseas que el MP3 resultante se transfiera a tu Dropbox o proveedor alternativo de almacenamiento en la nube, selecciona el botón correspondiente.
De lo contrario, selecciona el botón rojo grande Iniciar conversión. Verás la actualización de la pantalla con una escala de tiempo y una barra de carga para su conversión.
Una vez que finalices la conversión, aparecerá un botón verde Descargar. Selecciónalo para comenzar tu descarga. Alternativamente, si prefieres descargarlo como un archivo comprimido Zip o Rar, el cual te será muy útil si has convertido muchos archivos WMA a la vez, selecciona Crear archivo o usa su lista desplegable para seleccionar un formato preferido.
Método alternativo: MediaHuman (Windows/MacOS)
Si tienes muchos archivos para convertir, puede ser más fácil descargar un programa de conversión en lugar de usar un sitio web como CloudConvert. El convertidor gratuito de MediaHuman puede convertir todos tus archivos WMA en MP3 con facilidad.
El software es extremadamente fácil de usar, incluso si no eres un mago tecnológico. Simplemente ve al sitio de MediaHuman, descarga el programa para tu sistema operativo e instálalo en tu sistema.
Una vez abierto, puedes arrastrar y soltar archivos desde tu computadora al programa, o hacer clic en el botón grande «+» en la esquina superior izquierda y seleccionar los archivos apropiados.
Una vez que hayas seleccionado los archivos que deseas convertir, selecciona MP3 de la lista desplegable de códecs y haz clic en el botón Convertir, ubicado en la parte superior de la ventana; se parece a la señal de reciclaje universal. En cuestión de segundos (o minutos, dependiendo de la cantidad de archivos que hayas seleccionado y su tamaño), tu conversión se completará.
Para acceder a los archivos convertidos, accede al menú Archivo desde la aplicación MediaHuman y selecciona Abrir carpeta de salida. Esto abrirá automáticamente la carpeta de destino donde se almacenan tus archivos completos, en este caso, MP3. Desde allí, puedes agregar los archivos a la biblioteca de tu reproductor multimedia favorito o subirlos directamente a un dispositivo externo.



